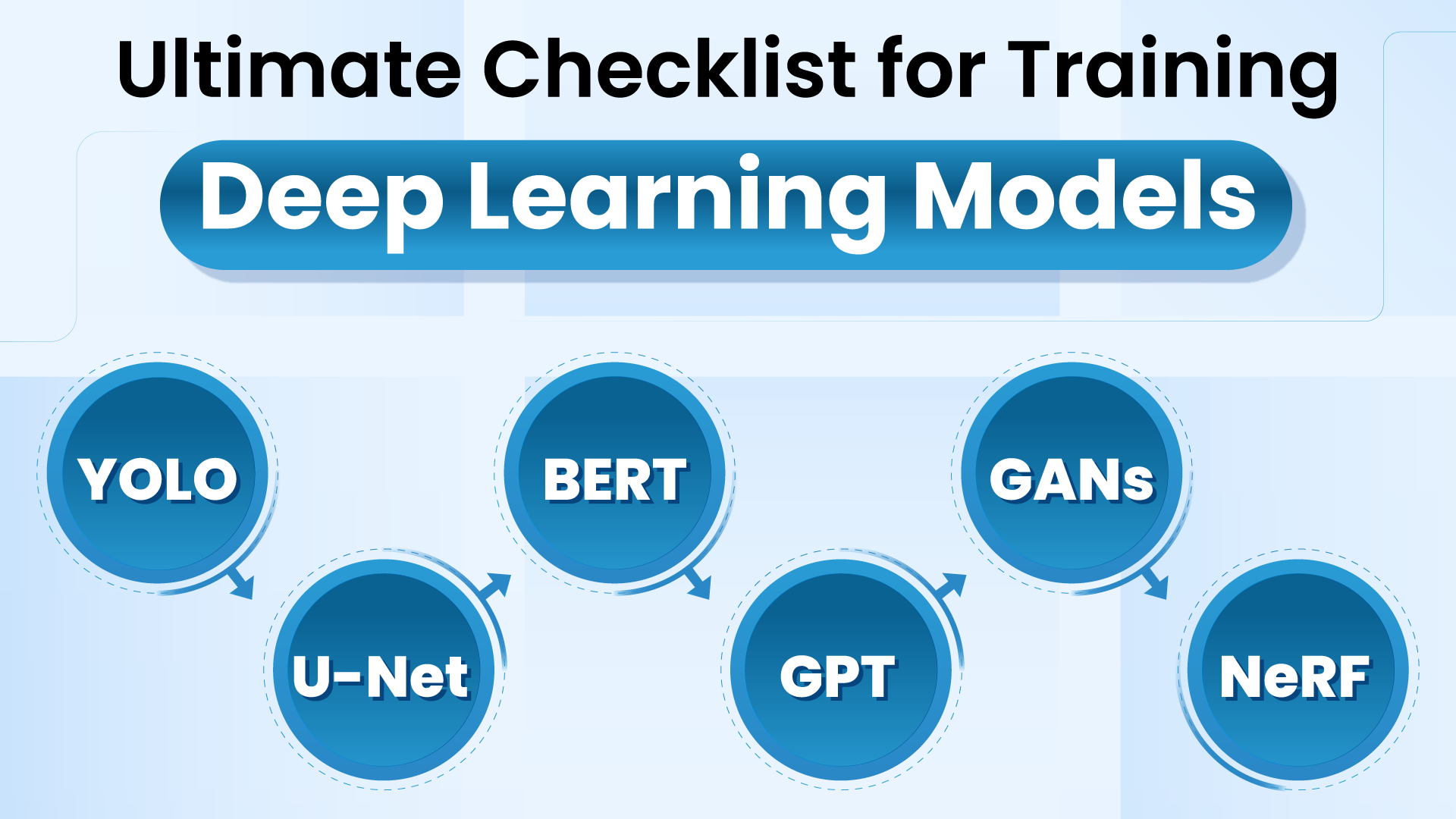In case your printer has been mendacity across the nook for a very long time, it could have gathered mud and particles. Not solely does this degrade the print high quality of your printer, however it will possibly additionally render the machine utterly non-functional.
In case your printer is soiled, you might encounter stains on the printouts and even expertise paper jams. Due to this fact, it’s all the time greatest to maintain your printer neat and clear.
Cleansing a printer—particularly a Laser printer—will be tough on account of its refined inner construct. Nonetheless, right here’s an in depth information on how one can clear each Inkjet and Laser printers.
Don’ts of Cleansing a Printer
Listed below are some issues you could know earlier than cleansing your printer.
- Don’t spray any form of liquid straight into the printer’s physique.
- Don’t use compressed air to wash the internals of the printer. The air stress can additional caught the mud and particles into inaccessible corners of the printer.
- Keep away from utilizing Isopropyl alcohol to wash the interior parts of the printer. It’s extremely flammable and will trigger fireplace hazards.
- Keep away from utilizing merchandise with Ammonia or bleaching brokers. It might corrode the colour and texture of the printer’s physique.
- The guarantee of your printer voids when you harm it throughout the cleansing course of.
- Be additional cautious when you’re cleansing a Laser printer. The drum will get scorching after an extended use, so let it calm down for some time earlier than cleansing.
Cleansing the Exterior of the Printer
Cleansing the outside of your printer is much like cleansing every other electrical equipment at your private home. It means you’ll principally be coping with mud, dust, particles, smudges, and finger stains.
Right here, I’m cleansing the outside of the HP Ink Tank Wi-fi 415 collection printer. You possibly can comply with comparable steps for different printer fashions.
- Lower off the facility provide of the printer and take away the cables.


- Take a blower and blow all of the mud out of your printer. Attempt to blow the air to each nook of the printer.


- Then take a lint-free fabric dipped into distilled water or Isopropyl alcohol and wipe the printer’s physique. Solely use a barely damped fabric.
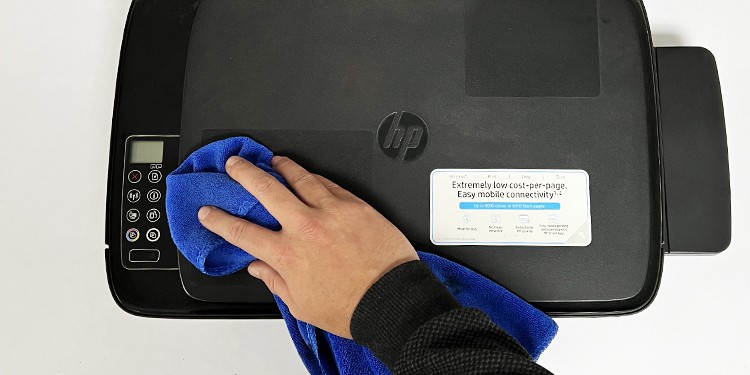
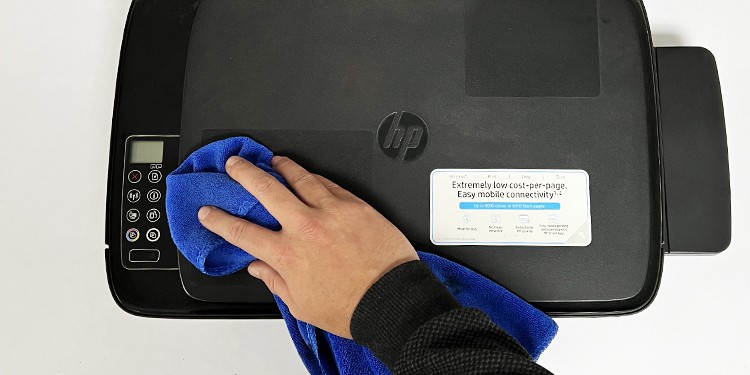
- Lengthen the enter tray and clear it.


- Subsequent, clear the output tray.
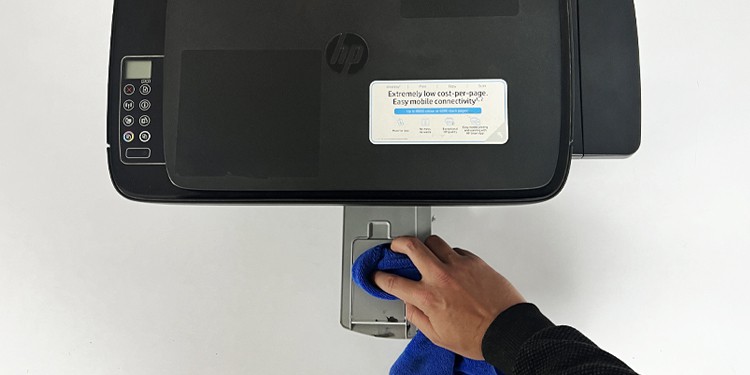
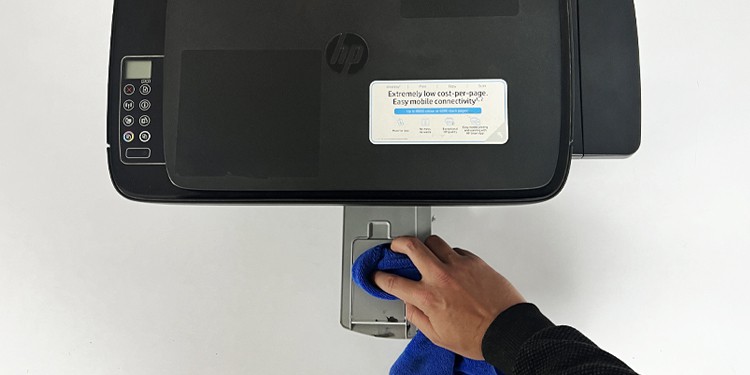
- To do away with the robust stains gently rub the realm.
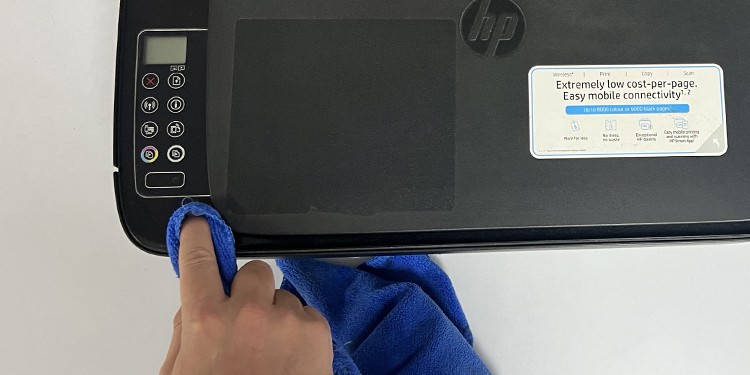
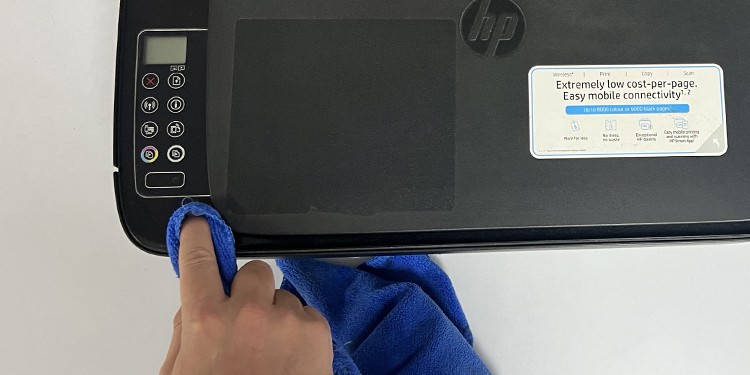
- Clear the USB ports, LAN ports and energy cable connector utilizing a Q-tip.


- Clear the buttons of the printer utilizing the Q-tip and a delicate fabric.
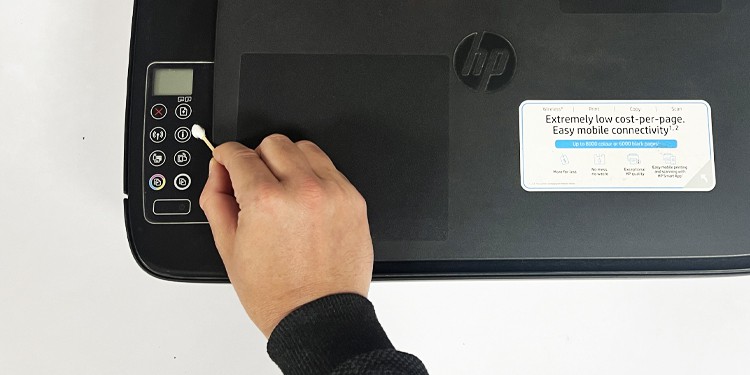
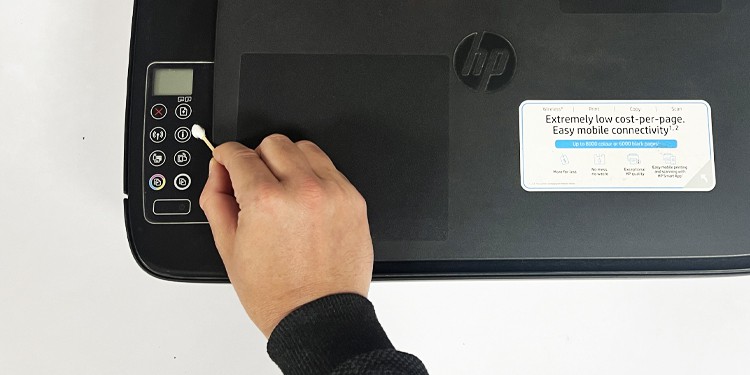
- In case your printer has an LCD display, you should utilize glass cleaner and a lint-free fabric to wash it.
- Now open the scanner lid of the printer and wipe all of the mud out of it utilizing a delicate lint-free fabric. Ensure you don’t scratch the scanner glass.


Cleansing the Carriage Space
The carriage space is most vulnerable to paper jams in your printer. The cartridge meeting cannot transfer correctly if international our bodies or papers are caught on this space. So, it’s important to maintain the carriage space neat and clear.
Right here, I’m cleansing the carriage space of the HP Ink Tank Wi-fi 415 collection printer.
- Energy off the printer and open its entrance door.


- Open the carriage space entry door.


- Slide the cartridge meeting to at least one facet of the carriage space—both left or proper.


- First, with the assistance of a blower, blow mud and international our bodies out of the realm.


- Examine and take away if there are any paper items caught within the path.


- Verify if the cartridge meeting strikes correctly by sliding it gently to the left and proper.
After cleansing the carriage space, you must also clear the encoder strip. The encoder strip holds the cartridge meeting and guides it to spray inks appropriately throughout the printing course of.
This strip can get soiled after cleansing the carriage space. It is best to all the time clear this strip to keep away from points like printer printing blurry pages.
- Find the strip. It’s a clear plastic movie that extends horizontally throughout the printer.
- Transfer the cartridge meeting apart.
- Calmly soak a lint-free fabric in distilled water.
- Utilizing your index finger and thumb, clear the strip. End off the cleansing with a Q-tip.
- Shut the entrance doorways.
Cleansing the Rollers
Rollers are tiny wheels that assist papers get out and in of the printer. If any international our bodies get connected to those rollers, it will possibly trigger undesirable stains and smears on the printouts.
Right here, I’m cleansing rollers of the HP LaserJet Professional 400 MFP M425dn printer.
- Isolate your printer from {the electrical} provide and take away different linked cables too.


- If there may be an Automated Doc Feeder (ADF) on the prime of your printer, begin by cleansing the ADF rollers.
- Take away the ADF cowl.
- Take a blower and blow the ADF rollers.


- Use a Q-tip, toothpick, or blower to take away the particles from the wheels.


- Dip a lint-free fabric in distilled water and clear the rollers.


- Rotate the rollers together with your arms to see in the event that they rotate freely.
- Shut the ADF cowl.
- Now unlock the rear entry door of your printer.


- Blow the enter rollers utilizing a blower.


- Use the lint-free fabric to take away any mud or international objects.


- Lock the rear entry door.
- Then open the toner entry door and take away the drum and toner unit from the printer.
- Clear the output rollers as nicely.


- Shut the toner entry door.
Cleansing the Printheads
Printhead is the principle element in your inkjet printer that sprays ink onto the paper to generate textual content and pictures.
A unclean and clogged printhead could cause points like printer printing clean pages, printer not printing in a selected shade, streaky printouts, and plenty of extra. So, you must all the time take into account cleansing it to keep away from such errors.


These days, printer producers present a devoted printhead cleansing software built-in into their printer driver to wash the printheads. You possibly can simply run the cleansing cycle from the printing desire of your printer.
On HP Printers
- Search Management Panel within the Home windows search field and open it.
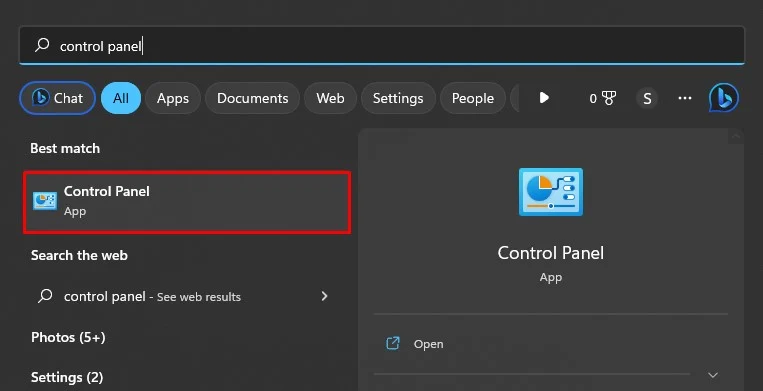
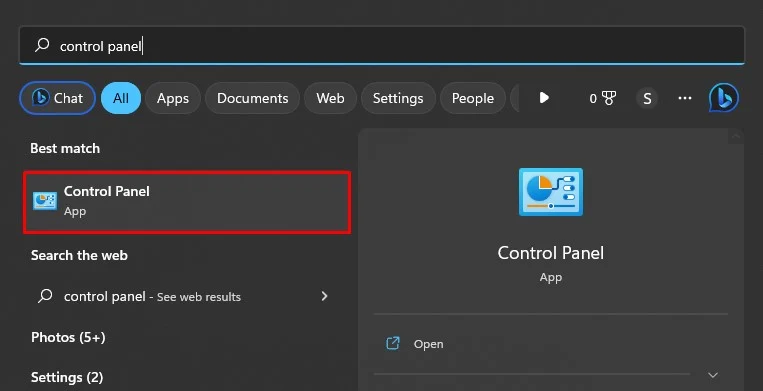
- Faucet View gadgets and printers.
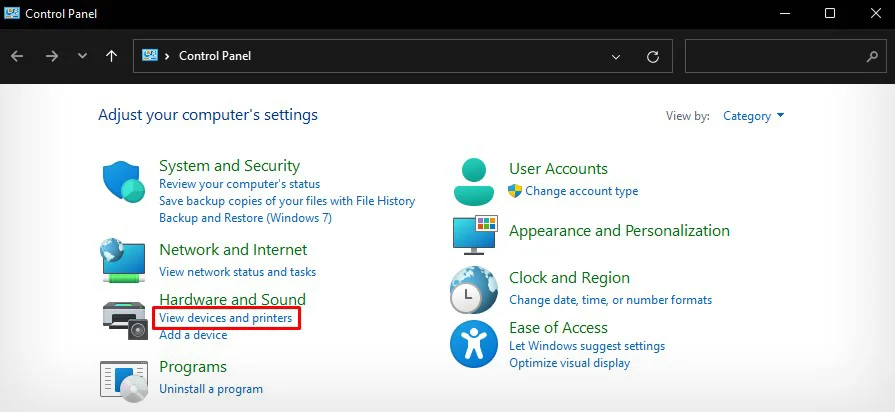
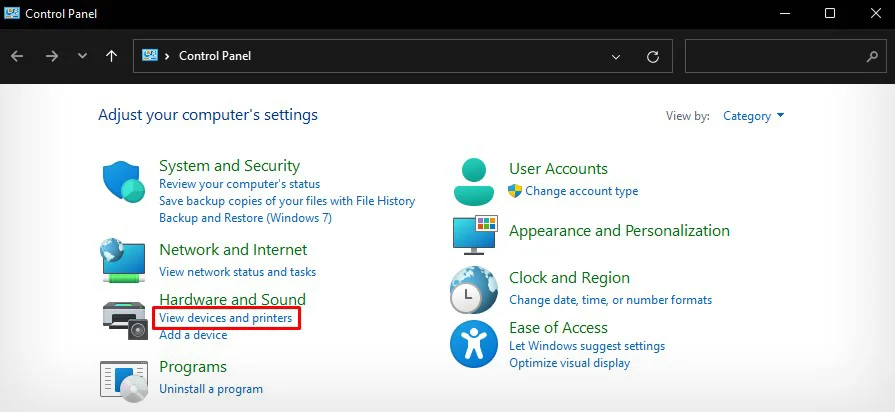
- Double-click HP printer.
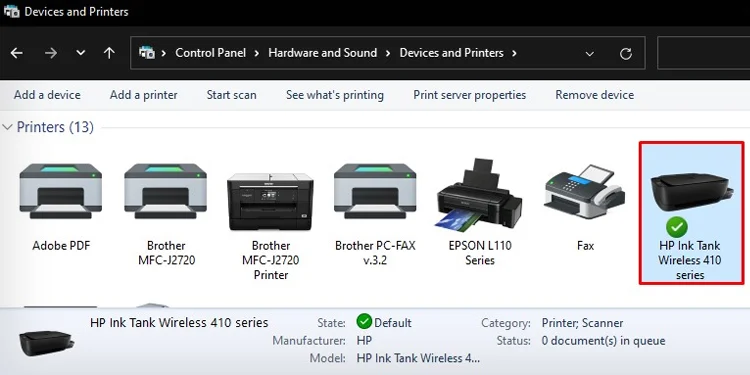
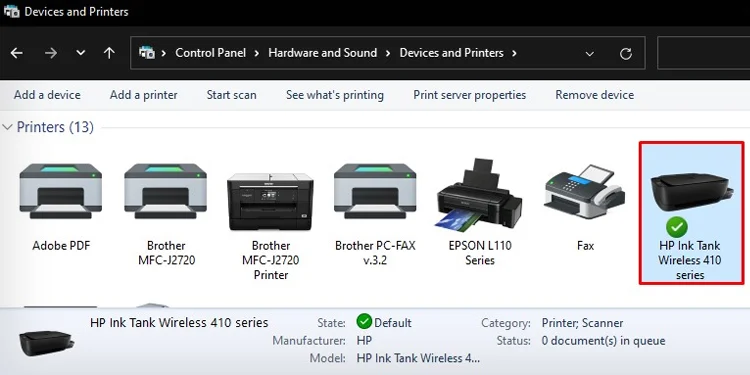
- Launch HP Printer Assistant.
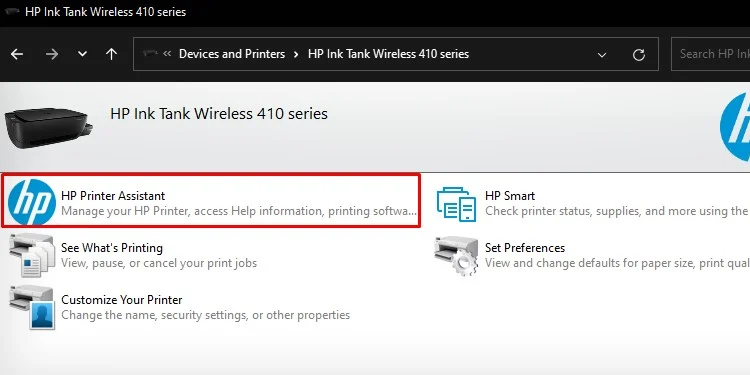
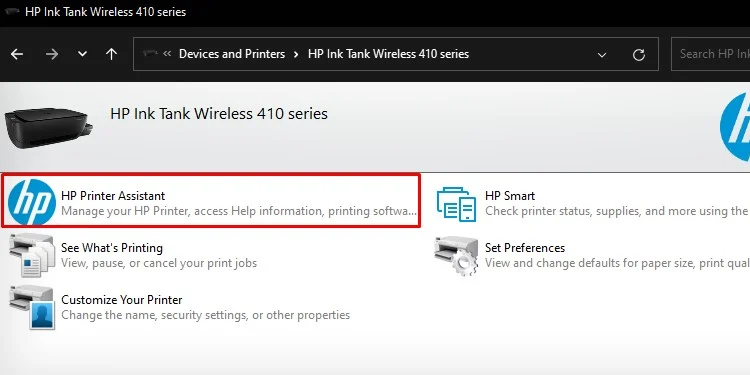
- Choose Preserve Your Printer.
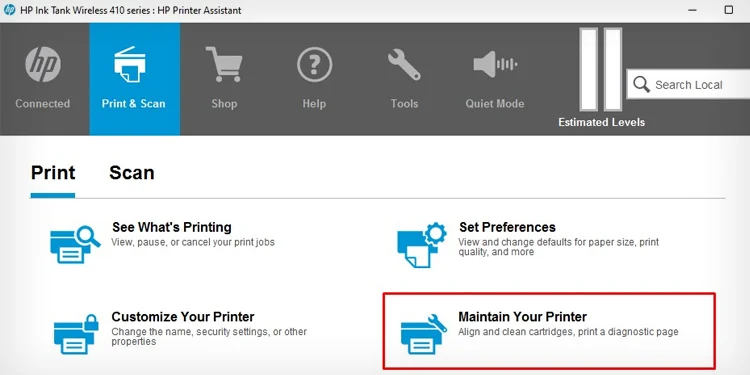
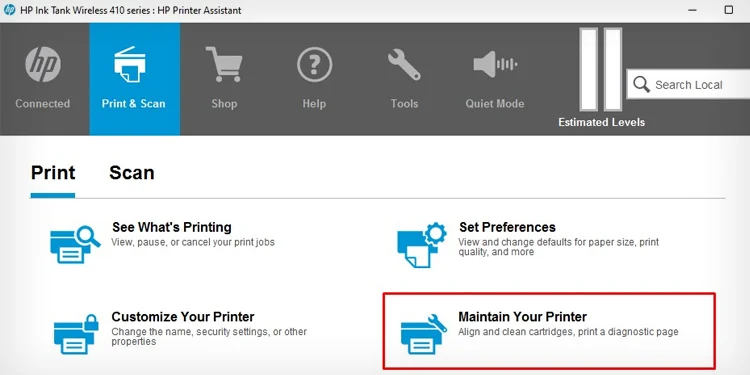
- Click on Machine Companies.
- Faucet Clear Cartridges and comply with the on-screen directions. You may additionally run the Clear Printer utility to unravel the ink-smearing points.
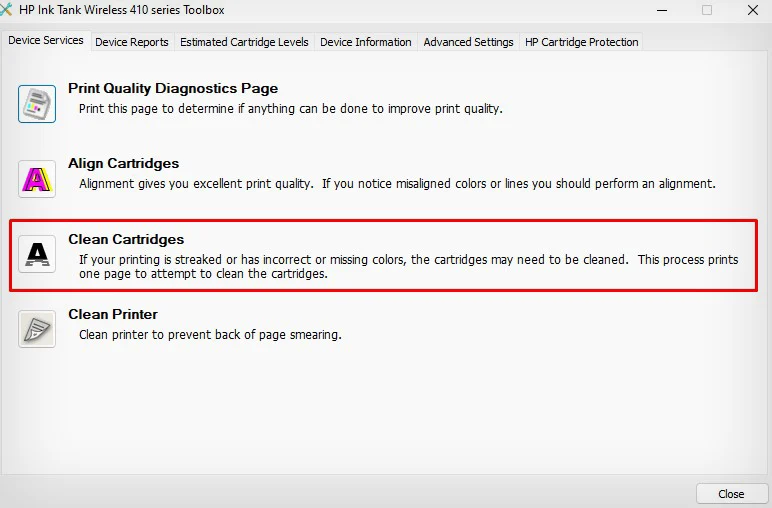
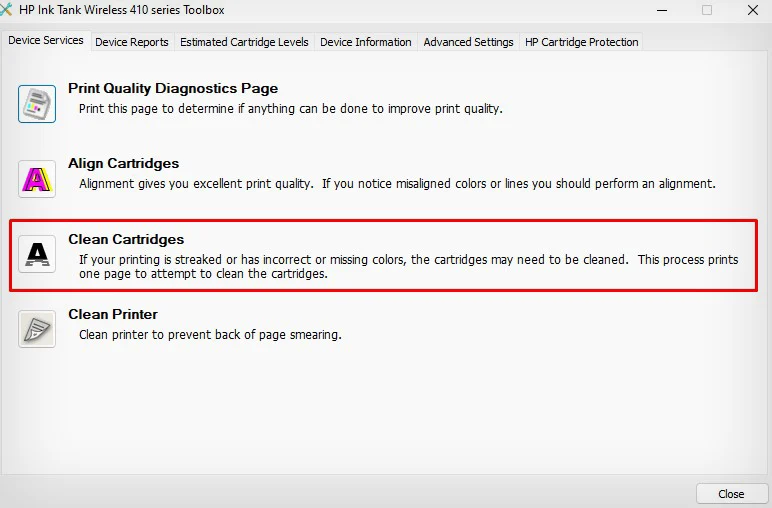
On Canon Printers
- Open Management Panel.
- Faucet View gadgets and printers.
- Proper-click Canon printer and choose Printing preferences.
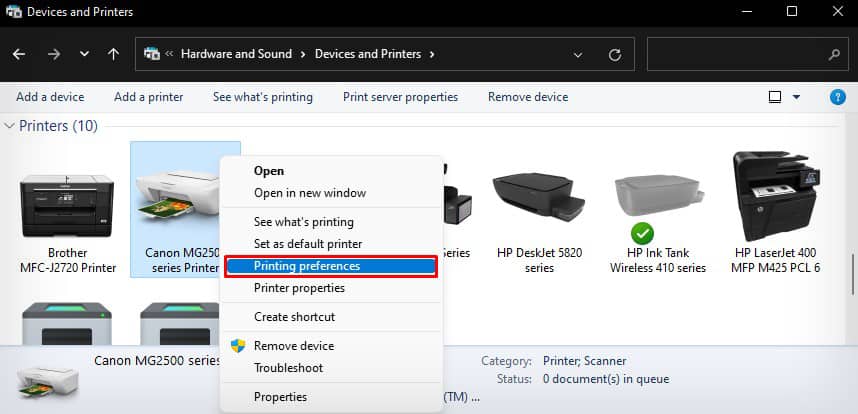
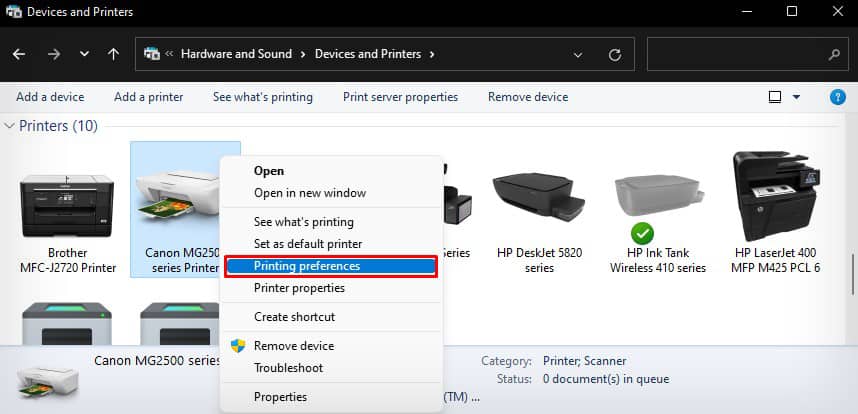
- Go to Upkeep.
- You possibly can run a wide range of cleansing cycles in your Canon printer like regular cleansing, deep cleansing, curler cleansing and backside plate cleansing.
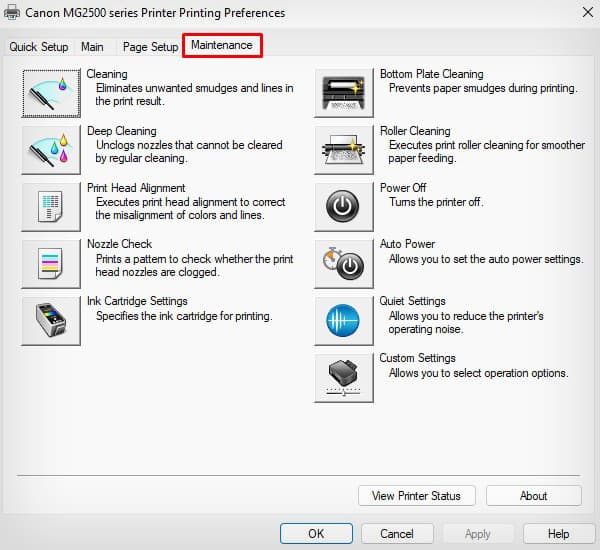
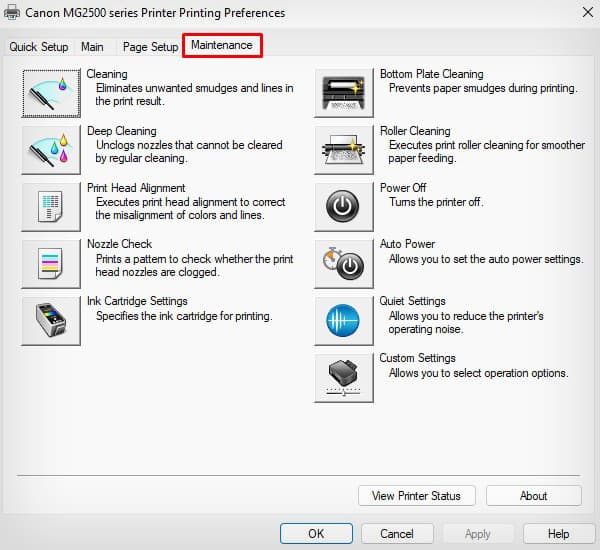
- Run these cleansing cycles one after the other for higher print outcomes.
On Epson Printers
- Launch Printing preferences.
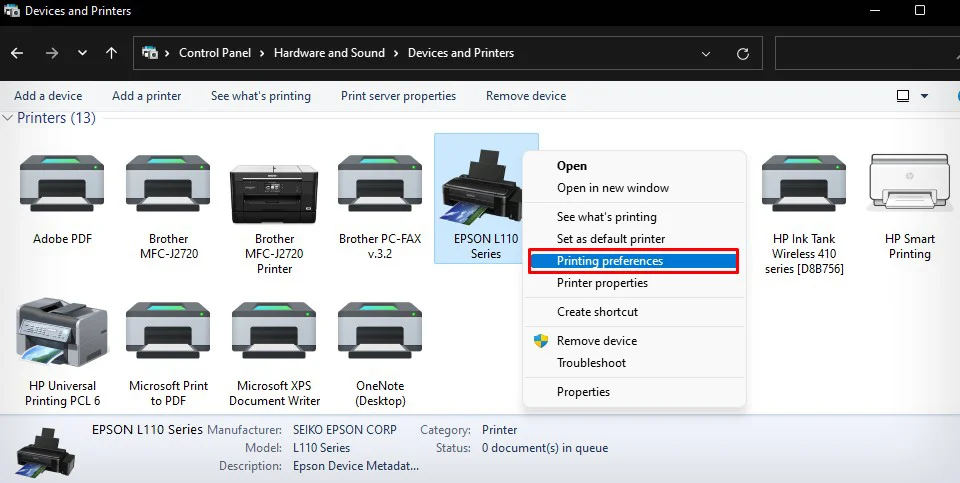
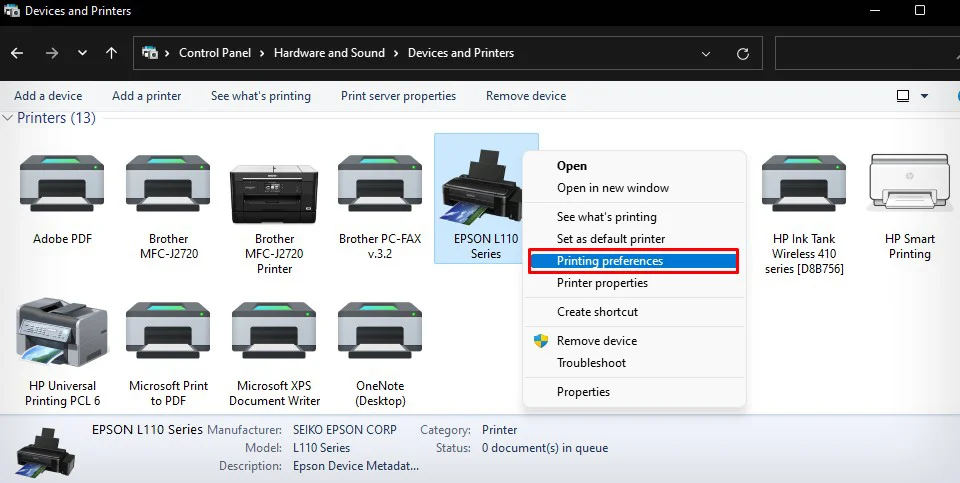
- Click on Upkeep.
- Faucet Head Cleansing.
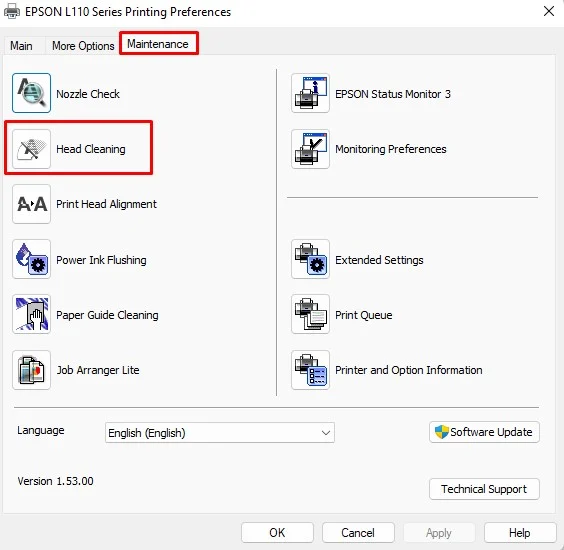
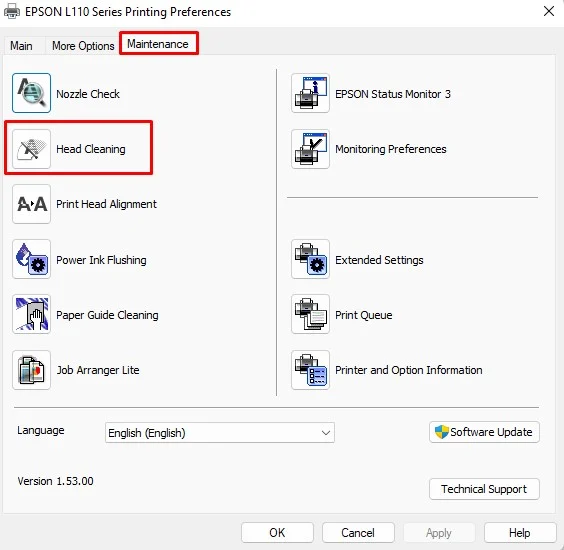
- Comply with on-screen directions.
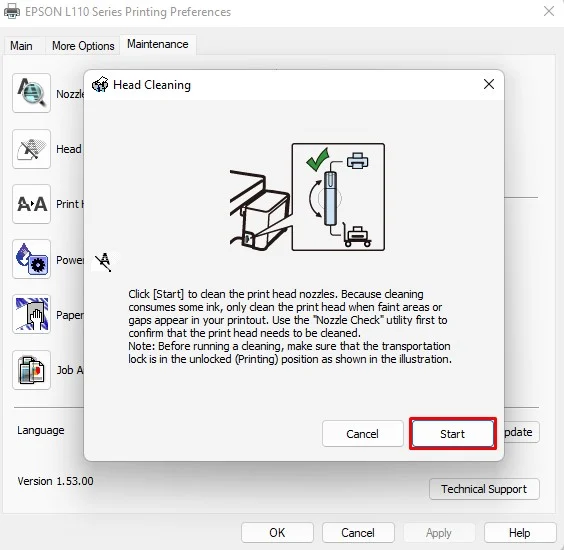
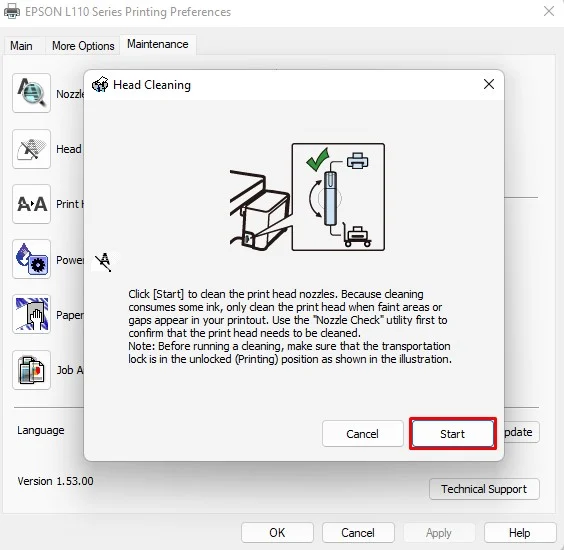
On Brother Printers
- Launch Brother printer’s Printing preferences.
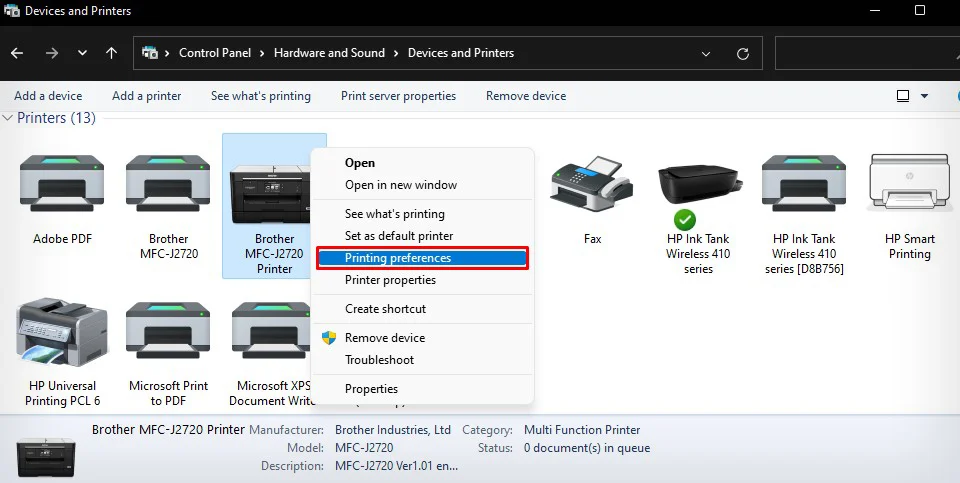
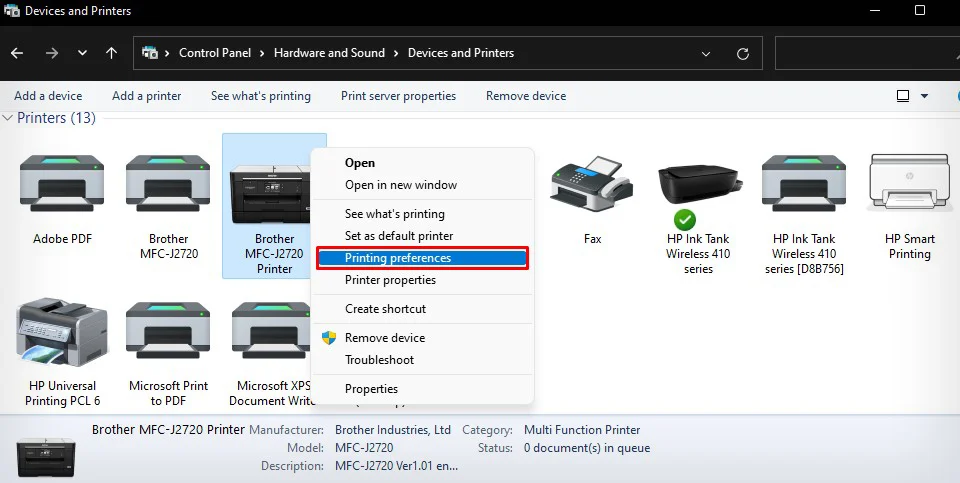
- Faucet Upkeep.
- Choose Print Head Cleansing.
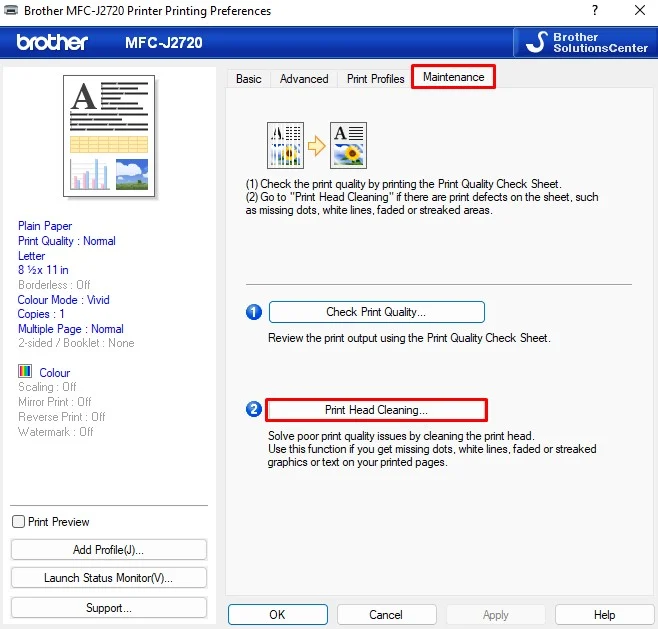
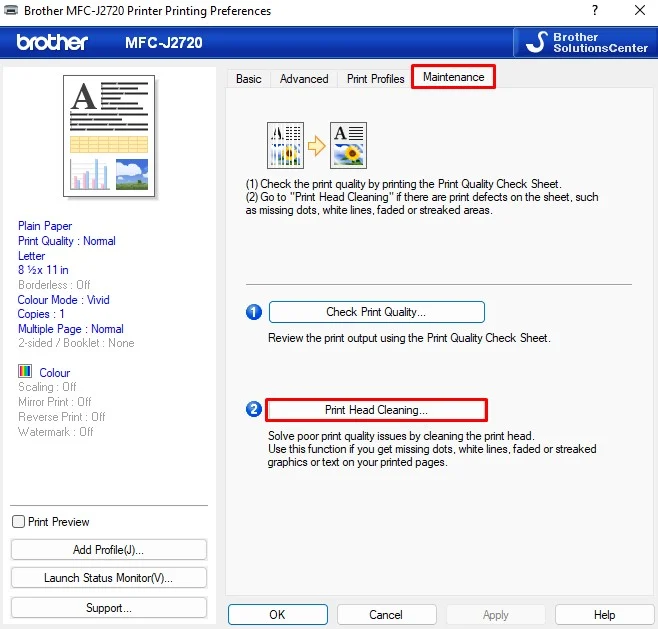
Nonetheless, if it doesn’t work, it’s good to proceed with the guide cleansing course of. Seek the advice of this detailed information for additional data.