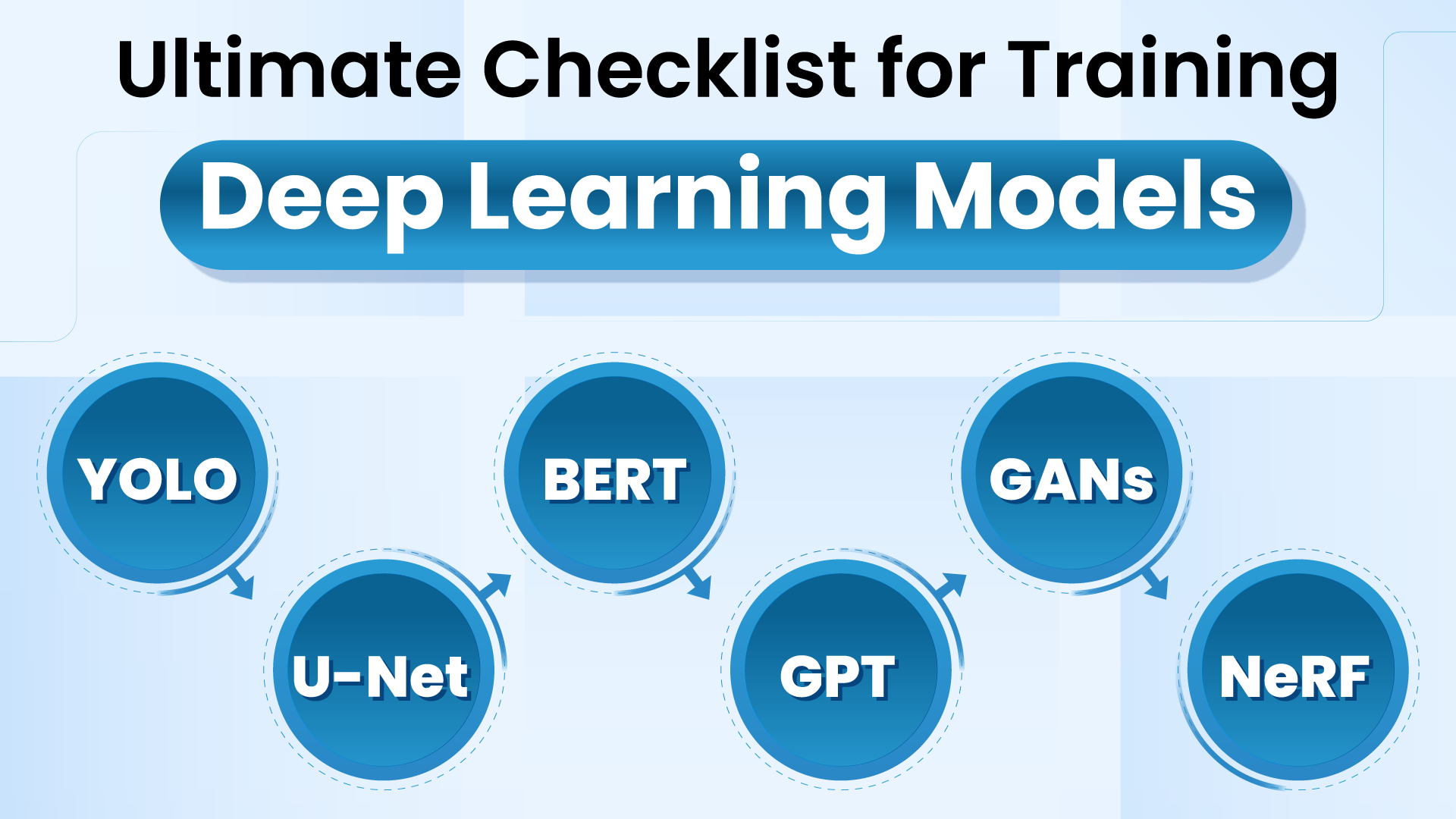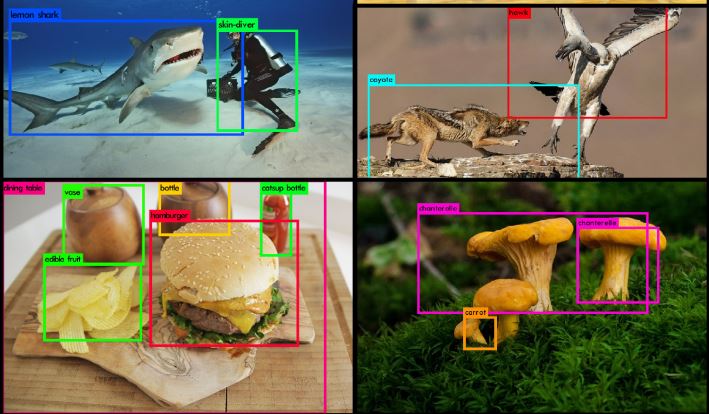3D printing visually interesting designs which have a steady geometry, like a vase or cylinder, sooner and use little materials is a problem. While you attempt to use the usual settings, you’ll understand that the outer sections don’t come out properly. In Cura slicer, this problem is solved utilizing the Cura vase mode or “Spiralize Outer Contour.” This characteristic means that you can produce 3D prints with a steady, spiral, single outer wall with a clean floor end. It does this by slowly growing the Z-axis constantly.
Cura vase mode works completely for ornamental gadgets like vases and plant plots with inventive designs and patterns that may not be produced simply utilizing normal settings. Although it’s helpful for such designs, you should utilize it in different tasks like sculptures with distinctive design twists.
In comparison with regular settings, this mode makes use of much less materials and takes much less time to print the identical object. For instance, when utilizing the conventional settings, the print takes Three hours and Four minutes and makes use of 35g of the fabric.

When Cura vase mode is activated, it takes 1 hour and seven minutes and makes use of round 8gm.

One other key advantage of utilizing Cura vase mode is that the standard of the print you produce utilizing completely different supplies and nozzle sizes is all the time of top quality. There are additionally fewer post-processing actions required as there normally are not any seen layer strains on the outer floor of the design that should be eliminated because the nozzle doesn’t have locations the place it begins and stops.
To allow this setting in Cura, comply with these steps:
1. Arrange your 3D printer. After launching Cura, go to the printers part and add your machine if in case you have not but executed so. Many of the best 3D printers utilizing FDM 3D printing know-how have their profiles in Cura, and you’ll set yours up shortly. You additionally must arrange your nozzle dimension. The one which works finest for Cura vase mode is between 0.Four and 0.6 mm.

2. Import your design to Cura and choose it.
3. Seek for Particular modes from the customized settings part.

4. Test the Spiralize Outer Contour and Clean Spiralized Contours.

When you go to the Preview part and test the 3D printing simulation, you’ll understand that solely the outer part is being 3D printed. You may proceed to set the temperature primarily based on the fabric you might be utilizing and the pace. After that, there are different mandatory settings that you should modify earlier than slicing the file and sending it for 3D printing. These embrace:
Temperature
There isn’t a particular temperature for 3D printing in Cura vase mode, because it varies relying on the fabric you might be utilizing and even pace. Nevertheless, you should use a barely greater temperature, particularly should you change the nozzle to a bigger one. You may enhance the temperature in small values till you obtain the right one. You too can obtain and 3D print a check mannequin to make use of as a gauge for locating the best worth.
Wall Line Width and Nozzle Dimension
The wall line width is the width of the outermost partitions of the thing, and it defines how thick the outer partitions will likely be. The worth is normally the identical because the nozzle dimension you might be utilizing. For instance, I’m utilizing a nozzle with a diameter of 0.4mm; you’ll be able to see that it’s the identical worth on this setting.

If you wish to obtain stronger elements, you’ll be able to both change the nozzle and use a much bigger one or enhance the dimensions of the wall line width, perhaps as much as 0.6mm, and it’ll work properly. While you change your nozzle, you should modify it too within the slicer by going to Settings > Printer > Handle Printers, then select Machine Settings. Within the Extruder part, you will note nozzle dimension settings.

Pace
As I defined above, when 3D printing in vase mode, the nozzle strikes in a steady spiral movement, making a single wall and never the conventional layer-by-layer technique. If it strikes sooner, the fabric may not get sufficient time to chill, and it can lead to a failed 3D print. So, you should use a decrease temperature of round 20 to 30 mm/s in order that the fabric can cool appropriately earlier than the subsequent go. Additionally, a really excessive pace can lead to vibrations, which could have an effect on the structural integrity of your design. You may modify the print pace settings within the Print Pace part.

Although Cura vase mode has many advantages, as we’ve seen, you should keep in mind that it has its limitations. For instance, it doesn’t work on designs which have:
- Their tops closed, and people which are fragile: Cura vase mode works finest on the designs whose high part is open.
- Multi-walled objects: Cura vase mode works completely for single-walled prints. If the design you might be printing has a number of partitions or different intricate inner constructions, just like the one proven beneath, it may not work properly with this characteristic.

- Stable objects: It really works on hole objects. It is best to use the conventional print mode if you’re printing objects with inner constructions.
- Objects that require overhangs: This characteristic doesn’t work on objects that want assist constructions, because the overhangs can fail on this mode.
- Designs with non-cylindrical shapes: Although you should utilize vase mode in different designs that don’t have vase-like shapes, the objects with irregular shapes or these with sharp angles will not be 3D printed simply in vase mode.
- Multi-material objects: It’s laborious to 3D print objects with a number of supplies or colours in vase mode.
So earlier than you utilize this characteristic, you should consider your 3D mannequin and see if it’s value utilizing it because it’s solely helpful for particular designs.
Extra: Methods to Use PrusaSlicer: A Novices Information
Extra: 5 Methods Repair Z Banding in 3D Printing
Extra: Methods to Use FreeCAD for 3D Printing
Extra: Methods to Convert OBJ Information to STL Information for 3D Printing
Extra: Methods to Clear and Treatment Resin Prints