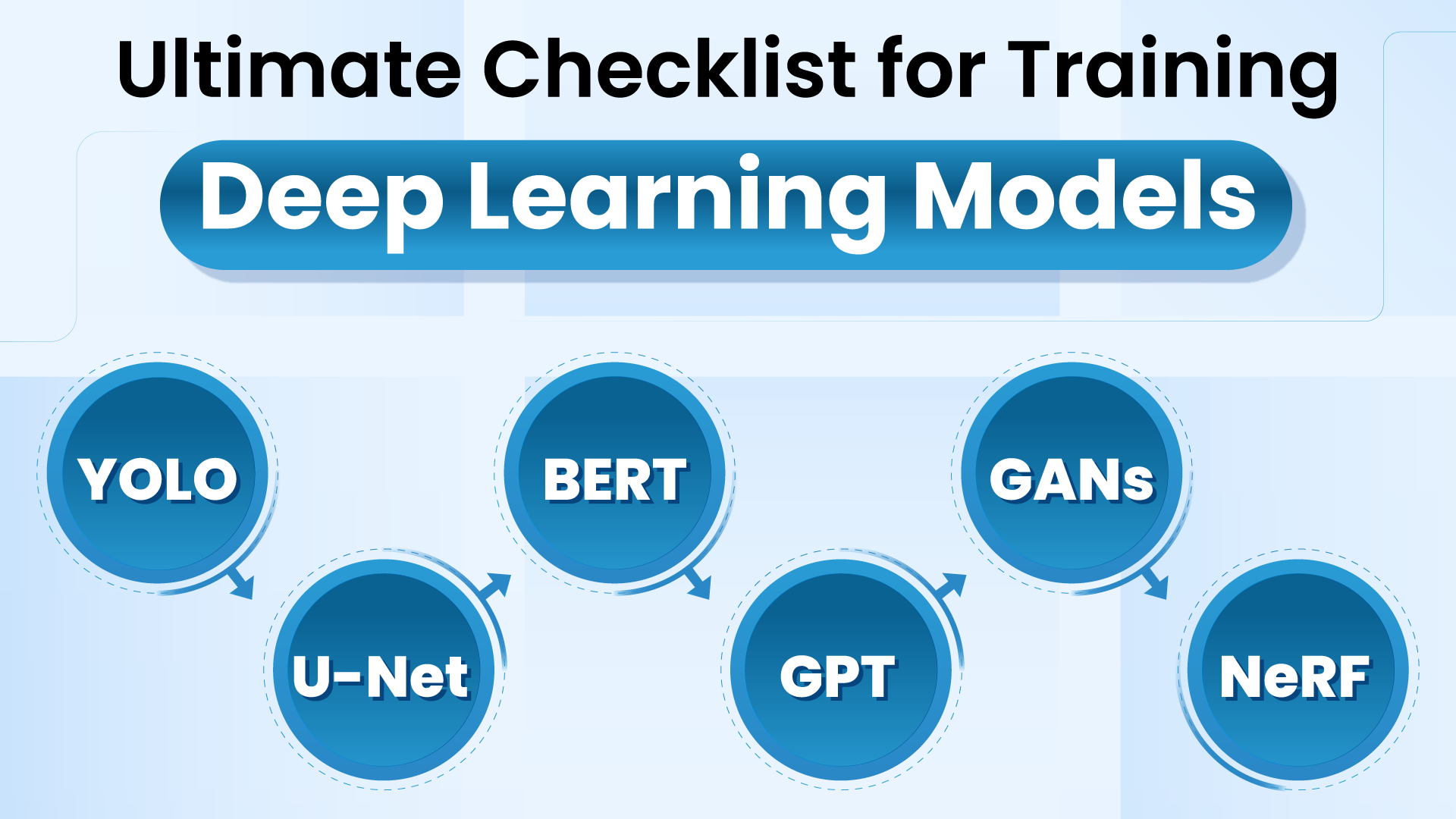Keypoint detection lets you establish particular factors on a picture. With keypoints, you possibly can calculate how totally different components of an object relate. For instance, you should use keypoint predictions to estimate the pose of an individual throughout a tennis recreation or you should use keypoint detections to measure the envelope of a robotic arm.
We’re excited to announce assist for keypoint detection duties in Roboflow. You need to use Roboflow to outline keypoint skeletons, label key factors on a picture, prepare a keypoint detection mannequin, and deploy your keypoint mannequin to the cloud and by yourself {hardware}.
On this information, we’re going to present you how you can label information for, prepare, and deploy a keypoint detection mannequin within the cloud utilizing the Roboflow platform.
We’ll prepare a keypoint detection mannequin to establish key factors on glue sticks. The factors we are going to establish are the highest and backside of the glue stick. This mannequin may very well be used on a producing line to make sure glue sticks are oriented correctly earlier than reaching the packaging stage of the manufacturing line.
With out additional ado, let’s get began!
Step #1: Create a Keypoint Mission
First, we have to create a venture in Roboflow. Create a free Roboflow account and observe the in-app setup directions. In your Roboflow dashboard, click on the “Create a Mission” button. A pop up will seem in which you’ll be able to create a venture:
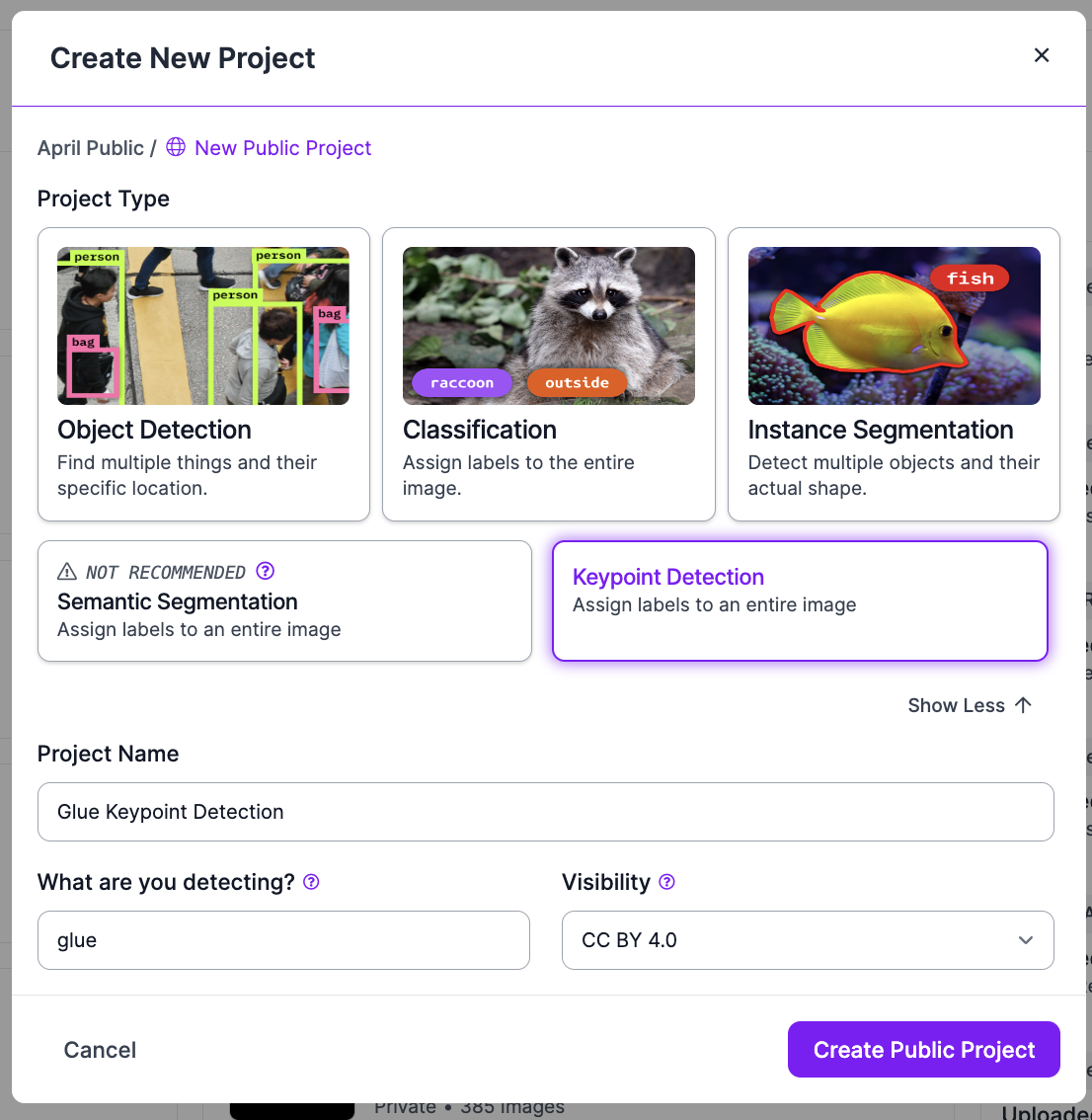
We’re going to create a Keypoint Detection venture. Within the pop up, choose “Present Extra” and choose “Keypoint Detection”.
Then, fill out the fields that ask for a venture title and the kind of object you wish to annotate. In case you are on a free plan, you’ll be requested to specify the license beneath which your dataset can be licensed.
Click on “Create Mission” to create a venture.
Step #2: Outline a Skeleton
Subsequent, we have to outline a skeleton. A skeleton is a construction that incorporates the entire key factors that you’re going to use to annotate photos. A skeleton defines each what the important thing factors are referred to as and the way they join. For instance, a skeleton might include “left_elbow” and “left_wrist” courses that are each related.
To create the primary level in your skeleton, click on on the “Courses” listing within the sidebar. Add a category you wish to establish.
A grid will seem in which you’ll be able to outline your skeleton. When you click on some extent, you possibly can sort to specify the category title for that time. You’ll be able to add as many factors as you wish to your skeleton. You’ll be able to change your skeleton later.
You will have to create a skeleton for every sort of object you wish to establish. For instance, if you wish to detect keypoints in folks and tennis rackets you’d specify a skeleton for each an individual class and a tennis racket class.
After getting outlined a skeleton, click on “Save” to save lots of the skeleton. Now you can use the skeleton to create keypoint annotations on photos.
Step #3: Add Information
With a skeleton outlined, you can begin importing information. You’ll be able to add uncooked photos by means of the Roboflow net interface or utilizing the Roboflow API.
To add information with the net interface, drag in your photos into the Roboflow net software:
Your photos can be processed then uploaded to the Roboflow platform.
As soon as your photos have been uploaded, you can begin annotating them to be used in coaching a keypoint detection mannequin.
Step #4: Annotate Key Factors on Pictures
After getting uploaded your photos, click on “Annotate” within the sidebar and choose the pictures you wish to annotate. While you click on on a picture to annotate, the Roboflow Annotate interface will open. On this interface, you possibly can annotate keypoints and occluded keypoints.
To start out annotating, first click on on the keypoint device within the left sidebar. Then, click on on the factors within the picture to which you wish to add a keypoint. While you click on on some extent on the picture, a field will seem in which you’ll be able to select the label to assign to the purpose.
If a keypoint isn’t seen, you possibly can mark it as occluded. For instance, in case you are coaching a human pose detection mannequin and an individual’s elbow is partially hidden behind an object, you would mark the important thing level as occluded. To take action, click on the place you suppose the keypoint must be. Then, proper click on and choose “Mark as Occluded”.
Step #5: Generate a Dataset
After getting annotated your information, you possibly can generate a dataset. A dataset is a frozen-in-time model of your photos that you should use to coach a pc imaginative and prescient mannequin.
To generate a dataset, click on “Generate” within the sidebar. On this web page, you possibly can select preprocessing and augmentation steps to use to your information.
Preprocessing steps allow you to make your information constant earlier than coaching a mannequin. Augmentation steps might help you enhance mannequin efficiency by producing new, augmented photos based mostly on present photos in your dataset.
To your first mannequin model, we advocate making use of the default preprocessing steps. We don’t advocate making use of augmentations till you’ve gotten skilled a model of your mannequin with out augmentations. Coaching with out augmentations will mean you can gather information on the baseline efficiency to your mannequin. You need to use this information to judge the influence totally different augmentations have sooner or later.
After getting chosen your preprocessing and augmentation steps, click on “Generate” on the backside of the web page. Your dataset will begin producing.
The period of time it takes to generate a dataset depends upon the variety of photos in your dataset and the variety of augmented photos you’ve gotten created. The extra photos and augmented photos in your dataset, the longer it can take to your dataset to generate.
Step #6: Prepare a Mannequin
When your dataset has been generated, you’ll be taken to your dataset model web page. From this web page, you possibly can prepare a keypoint detection mannequin utilizing your dataset.
To coach a keypoint detection mannequin, click on “Prepare a Mannequin” in your dataset web page.
Comply with the directions within the Roboflow net software to configure your mannequin coaching job. When you’ve gotten configured your coaching job, your job can be allotted to a machine. This could take just a few moments.
As soon as your job has been allotted to a machine, you’ll begin to see graphs that present your mannequin efficiency because it trains. Additionally, you will see an estimate that exhibits how lengthy, roughly, it can take to coach your mannequin.
After the coaching course of is full, you’ll obtain an e mail informing you that your mannequin is now prepared to make use of.
Step #7: Check the Mannequin
You’ll be able to take a look at your keypoint detection mannequin within the browser utilizing the Roboflow Deploy tab. This lets you interactively consider how your mannequin performs when run on a picture or video.
You’ll be able to add a picture or video to judge, or select a picture out of your take a look at set. The outcomes from the mannequin can be plotted in your information so you possibly can visualize how your mannequin performs.
Right here is an instance of a keypoint detection mannequin operating on a picture:
The mannequin appropriately recognized the glue sticks and the 2 key factors: “backside” (crimson) and “prime” (inexperienced).
Conclusion
Keypoint detection fashions establish particular key factors on a picture. For instance, you possibly can establish key factors on an individual (i.e. an elbow, a wrist, a hand) or a robotic arm. You’ll be able to prepare keypoint detection fashions on Roboflow.
On this information, we demonstrated how you can prepare a keypoint detection mannequin on Roboflow. We walked by means of how you can add and annotate information. We then mentioned how you can generate a dataset model with preprocessing utilized to assist put together your dataset and augmentation steps to spice up mannequin efficiency. We then skilled a mannequin and examined the mannequin in a browser.