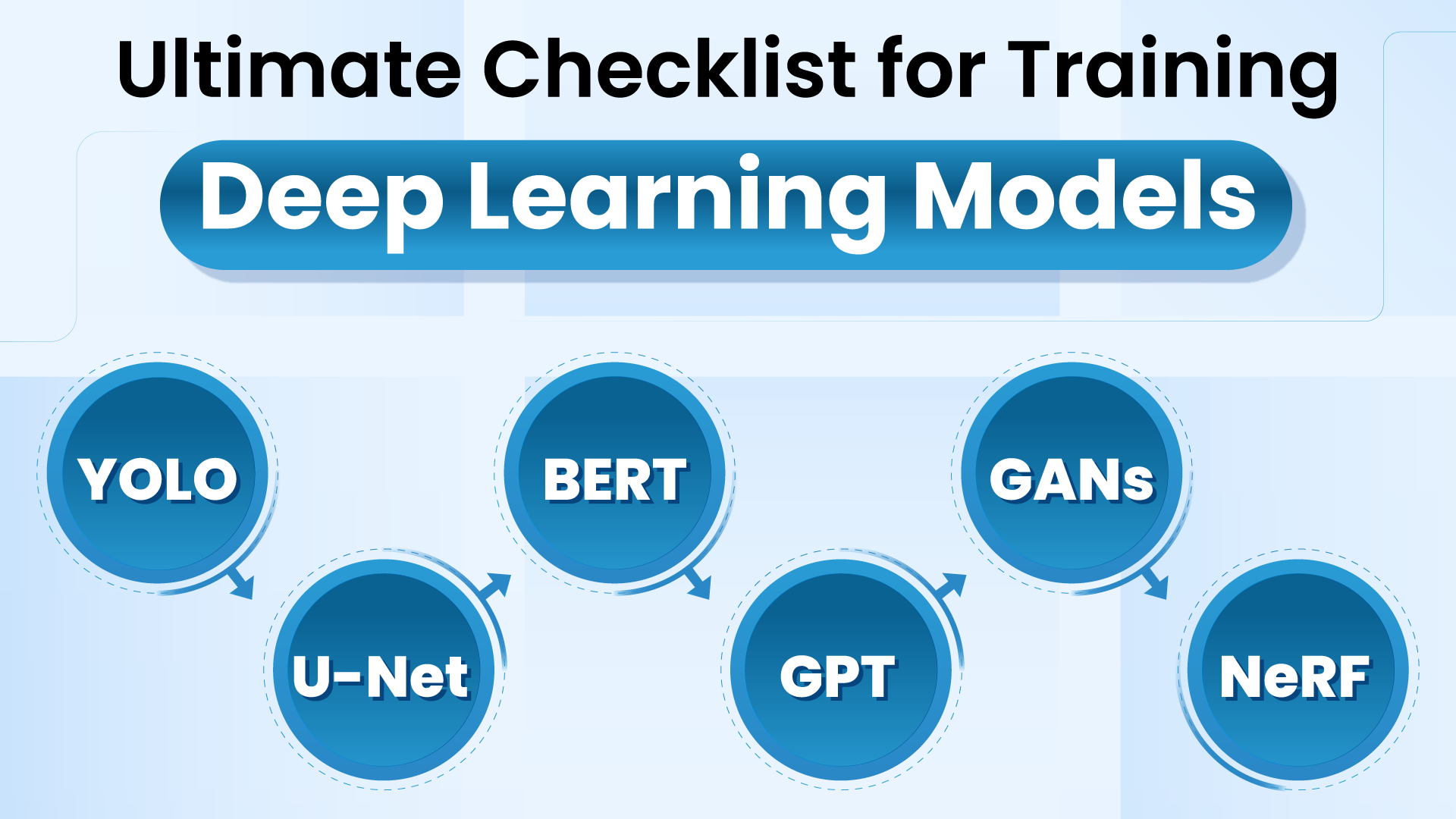Are you struggling to handle a heap of recordsdata in your Linux system? The zip command is a useful device for squeezing these recordsdata into one neat bundle. This information will stroll you thru find out how to use it successfully, with easy steps and examples.
Able to get began? Let’s make file administration a breeze.
Key Takeaways
- The zip command in Linux is a strong device for managing recordsdata, permitting customers to compress a number of recordsdata into one smaller file, making storage and sharing simpler.
- Putting in the zip utility could be crucial on some Linux techniques, and this may be simply achieved utilizing instructions like “sudo apt-get set up zip unzip” for Ubuntu or “sudo yum set up zip unzip” for CentOS/Fedora.
- Customers can customise their zip archives with choices like compression ranges (-Zero to -9), including or eradicating particular recordsdata, viewing contents with out extraction, and securing archives with password encryption (-e).
- Superior ideas embody recursive listing compression to deal with folders inside folders effectively and selective file inclusion or exclusion utilizing glob patterns (like *.txt) to regulate precisely what goes into an archive.
- Preserving your zip archives up to date is easy by refreshing content material with instructions that guarantee solely the most recent variations of recordsdata are saved, sustaining area effectivity and group.
Exploring the Zip Command in Linux
Diving into the zip command in Linux appears like unlocking a secret door. We’ll begin by getting the zip device prepared to make use of, be taught its primary strikes, and see the way it performs with recordsdata and folders in your pc system.
Putting in the Zip Utility
To get began with zip recordsdata on Linux, it is advisable first ensure that the Zip program is in your pc. Some Linux techniques have it from the beginning, but when yours doesn’t, no sweat. You may shortly add it utilizing a bundle supervisor—consider it as an app retailer to your pc’s command line.
For Ubuntu customers, open up your terminal and kind in “sudo apt-get set up zip unzip”. This command asks for permission (that’s what “sudo” is all about) to obtain and arrange each the zip and unzip instruments.
Bam! Now you’re able to compress recordsdata right into a neat little bundle or open ones you’ve obtained.
On different distributions like CentOS or Fedora, you would possibly use a special device as an alternative of “apt-get”, equivalent to “yum” or “dnf”. The concept stays the identical: launch the terminal, run a easy command like “sudo yum set up zip unzip”, and watch as your system gears as much as deal with zip archives.
With these instruments at hand, creating compressed backups or sharing giant teams of recordsdata turns into a breeze—all with out leaving your cozy command-line interface behind.
Understanding the Basic Syntax
Okay, so let’s discuss concerning the basic syntax of the Linux zip command. It’s like telling your pc precisely what you need it to do along with your recordsdata. The fundamental format goes one thing like this: “zip OPTIONS ARCHIVE_NAME FILES.” You begin with “zip” to kick issues off, add some choices to inform it find out how to behave, give your new zipped file a reputation, and lastly checklist the recordsdata or folders you’re squishing collectively.
Consider it as giving instructions – however as an alternative of turning left or proper, you’re selecting how tight to pack your digital belongings.
These choices within the command can actually combine issues up! They embody decisions for compressing more durable or softer (-6 for more durable compression!), ensuring solely newer variations get packed (-u), and even encrypting your stuff so solely individuals with the key password can peek inside (-e).
Additionally, in the event you really feel like being neat and tidy, including -m will clear up by deleting unique recordsdata as soon as they’re safely zipped up. So sure, choosing these choices is essential as a result of they modify how all the pieces will get bundled collectively in that single .zip file_archive.
Fundamentals of Zip Command Utilization
Now that we’ve obtained the overall syntax down, let’s soar into utilizing the zip command. This device is a champ at making recordsdata smaller and placing them collectively in a single bundle. Consider it like packing your suitcase; you need to match as a lot as potential with out losing area.
With the zip linux command, you may squeeze your recordsdata, saving treasured disk area. Plus, transferring these packed recordsdata round will get loads faster.
Making a .zip folder is easy: simply use ‘zip’ adopted by the identify you need to your compressed file after which checklist what recordsdata or folders you’re including in. If you happen to’ve ever wanted to ship a bunch of images or paperwork over electronic mail and so they had been too huge, zipping them up makes sending them a lot simpler.
It’s like turning a closet full of garments into one neat suitcase prepared for journey!
Superior Operations with Zip Archives
So, you’ve obtained the fundamentals down and are able to stage up? Nice. Enjoying with superior zip methods is like unlocking a secret door in your favourite online game. You’ll learn to peek inside archives with out opening them, kick out recordsdata that don’t belong, add new treasures with out beginning over, hold prying eyes away with magic phrases, and group your digital keepsakes neatly.
It’s like having superpowers at your fingertips—no cape required.
Viewing Archive Contents
Peeking inside a zipper archive is like opening a treasure chest. You’ll discover all types of goodies tucked away. Let’s dive into how one can view the contents with out even extracting them. This magic trick saves time and retains your folder clear.
Right here’s a step-by-step information to viewing what’s inside your zip recordsdata:
- First up, be sure to have the zipper device put in in your Linux machine. With out it, we’re going nowhere. It’s like attempting to learn a e-book at the hours of darkness.
- Open your terminal. That is the place we kind all our instructions—consider it because the steering wheel of your Linux automotive.
- To see what’s inside a zipper archive, use the command line with the -l choice adopted by the file identify of your zip archive. For instance, “zip -l myprecious.zip”. This tells our zipper device to checklist all the pieces in “myprecious.zip”.
- An inventory pops up in your display exhibiting each merchandise in that archive. It’s like getting a sneak peek with out committing to something.
- In addition to file names, this checklist reveals you sizes, storage strategies (like deflated), and dates for every merchandise within the archive.
- Bought a number of archives? No drawback! Simply repeat the command with every one’s identify. Consider it as checking a number of treasure chests one after the other.
- If recognizing a particular file or folder is your aim, weave via your checklist utilizing search instructions obtainable in most terminals or just scroll via in the event you favor taking your time.
- Lastly, all the time make sure you’re working within the listing the place your zip recordsdata reside until you fancy typing out lengthy paths—as a result of who has time for that?
So there you will have it! Viewing contents inside zip archives doesn’t want any particular spells or wizardry—just a few good old school terminal instructions and a little bit of curiosity blissful exploring!
Eradicating Recordsdata from an Archive
So, you will have a zipper file and must do away with some stuff inside it. It appears like a job for the -d choice within the Linux zip command. This little trick enables you to delete particular recordsdata out of your zip archive with out ranging from scratch. Right here’s find out how to do it:
- First issues first, open your terminal. That is the place all of the magic occurs.
- Now, kind in “zip – d yourarchive.zip ‘filetodelete.txt’”. In fact, exchange “yourarchive.zip” with the identify of your zip file and “filetodelete.txt” with the file you need gone.
- Hit Enter and watch as Linux does its factor, eradicating that unneeded file out of your archive.
Sounds easy proper? Properly, there are a couple of extra ideas and methods to bear in mind:
- Be sure to’re within the listing the place your zip file lives. If not, you would possibly find yourself typing much more than crucial.
- You can even take away a number of recordsdata without delay by including extra filenames after the primary one, every separated by an area.
- Feeling courageous? Use wildcards like “*.txt” to delete all textual content recordsdata from the archive in a single go.
This course of can save quite a lot of effort and time when managing giant archives or making fast updates with no need to re-zip all the pieces. Plus, understanding find out how to hold your archives tidy is simply plain useful. Whether or not it’s for cleansing up log recordsdata or outdated paperwork, mastering the artwork of eradicating recordsdata from an archive could make life on Linux a bit smoother.
Including Recordsdata to an Present Archive
So, you’ve obtained a zipper archive and need to throw in additional recordsdata with out ranging from scratch. Guess what? It’s tremendous simple with the Linux command line. Consider it as stuffing extra garments into an already packed suitcase.
- First off, you want your terminal window open. That’s the place all of the magic occurs.
- Be sure to know the place your zip archive is. If it’s not in the identical folder you’re in, you’ll must navigate there or kind the complete path.
- Now, right here comes the enjoyable half. Sort `zip` adopted by the identify of your zip archive (that’s your suitcase) after which the names of the recordsdata you need to add (these are your additional garments). Hit Enter and watch the magic.
- Let’s say our zip archive is known as “holiday_pics.zip” and we need to add an image known as “seashore.png”. The command appears like this: `zip holiday_pics.zip seashore.png`.
- What in case you have a bunch of recordsdata? Simple! You may add them suddenly by separating every file identify with an area or use wildcards like `*.png` so as to add all PNG recordsdata collectively.
- Oh, and in case your recordsdata are tucked away in numerous folders however don’t fear – simply embody the relative path earlier than every file identify.
- Ever considered directories? Yup, including a complete folder isn’t any biggie both. Simply toss within the ` – r` choice earlier than the listing identify.
- For individuals who love preserving issues neat, utilizing wildcards provides you management over which sorts of recordsdata get added`. For instance, solely including JPEG pictures from a folder full of completely different file sorts.
And that’s it! Including stuff to your zip archive doesn’t need to be a chore anymore… It’s virtually like packing for an extra-long trip with no need to sit down in your suitcase to shut it!
Securing Your Archive with Encryption
Now that you understand how so as to add recordsdata to your archive, let’s speak about preserving them secure. Making your zip recordsdata safe is an enormous deal, particularly if they’ve necessary stuff inside. You should use encryption to lock your archives. This implies solely individuals with the correct password can open them. Right here’s find out how to do it:
- First up, set up the zip device in your Linux system in the event you haven’t already. You want this program to begin encrypting.
- Use the ` – e` choice when making a brand new zip file so as to add a password. This tells the pc, “Hey, let’s hold this one secret.” While you run the command, it should ask you for a password. Select a robust one!
- Bought a good larger want for safety? The ` – E` choice steps issues up with extra severe encryption strategies. Utilizing this goes past simply setting a password; it scrambles your recordsdata in a method that’s harder to crack.
- Now, writing down passwords on sticky notes is dangerous (and who hasn’t misplaced a kind of?). At all times hold your password in a secure spot the place solely you or somebody you belief can discover it.
- Including recordsdata later? If you happen to’re placing extra stuff into an already encrypted archive, don’t overlook: it is advisable enter the unique password once more. The zip device makes positive all the pieces stays safe.
- Lastly, checking what’s inside with out spilling the beans – or relatively, with out unzipping all the pieces – is feasible too! Simply peek on the contents utilizing instructions that checklist what’s in there with out decrypting all the pieces first.
Encrypting your archives on Linux isn’t simply good; it’s important for preserving snoops out of your online business and making certain solely the correct eyes see what’s inside these zipped recordsdata.
Organizing Recordsdata into an Archive
Getting recordsdata right into a neat zip archive appears easy, proper? Properly, with the zip command in Linux, it may be. Right here’s find out how to tidy up your recordsdata and slip them right into a single zip file like magic:
- Begin with the fundamentals. Use “zip myarchive.zip myfile.txt” to place a single file into an archive. This command tells your pc, “Hey, pack this up!”
- Add a couple of merchandise at a time. If you happen to’ve obtained a great deal of recordsdata, group them in a single go by typing “zip mybigarchive.zip *.txt”. This grabs all textual content paperwork and bundles them collectively.
- Preserve your folder construction intact. When you will have recordsdata nestled in folders and also you need to hold it that method, throw within the “-r” flag like this: “zip -r archive_name.zip folder_name”. It retains your hierarchy no mess, no fuss.
- Exclude what you don’t want. Bought some recordsdata you’d relatively miss? Simple! Simply use “-x” adopted by the filenames you need to skip like so: “zip -r myarchive.zip * -x not_this_one.txt”.
- Encrypt for eyes solely. So as to add a secret code to your archive as a result of privateness is vital, boost your command with “-e”. You’ll kind one thing like “zip -e securearchive.zip important_docs/*”, after which set a password when prompted.
- Give it a squeeze for additional space-saving powers. Utilizing the “-9” choice maxes out compression making issues tremendous small like “zip -9 compressed_archive.zip big_data_files/*”.
- Replace on the fly if issues change or in the event you’ve missed one thing out by mistake with the “-u” flag: “zip -u existing_archive.zip new_file.txt”.
- Lastly, make clean-up a breeze by transferring all the pieces into the zip as an alternative of copying with the “–transfer” choice like this: “zip –transfer tidyarchive.zip old_folder/*”. This steps clears out the muddle because it archives.
There you go! You’re now prepared to prepare your digital life with just some clicks and a few intelligent instructions from our good friend, Linux zip utility.
Mastering Complicated Zip Command Methods
Getting a grip on advanced zip command methods appears like unlocking a brand new stage in a online game. You begin wading into deeper waters, coping with issues like squishing whole folders without delay and choosing simply the correct recordsdata to zip (or to not zip).
Recursive Listing Compression
Recursive Listing Compression is all about making huge folders smaller. You are able to do this with the zip command in Linux. This neat trick helps you save area and hold issues tidy in your pc. Think about you will have a folder stuffed with images out of your final trip, and it’s taking over an excessive amount of room. With recursive listing compression, you may shrink this folder all the way down to dimension.
Right here’s the way you make it occur:
- Open your Terminal – That is the place all of the magic begins. It’s just like the command heart for Linux.
- Use the “cd” command to go to the folder the place your huge folder lives – Consider “cd” as transferring round inside your pc.
- Sort “zip -r zipfile_name directory_name” and hit Enter – Right here, “zip” begins the motion, “-r” tells it to look inside folders inside folders (that’s what we imply by recursive!), “zipfile_name” is what you need to name your smaller, zipped-up folder, and “directory_name” is the identify of the large folder you’re shrinking.
- Wait a bit as Linux does its work – Relying on how huge your folder is, this might take a brief or very long time.
And voila! You’ve simply shrunk a large folder right into a extra manageable dimension with recursive listing compression. Now, every time it is advisable make extra room in your pc or manage many recordsdata collectively, this trick will come in useful.
Bear in mind these steps:
- Begin at Terminal,
- Transfer with “cd”,
- Command with “zip – r”,
- Look ahead to it to complete,
And shortly sufficient, managing giant folders received’t look like such a chore anymore!
Selective File Inclusion and Exclusion
So, you need to get good along with your zip recordsdata in Linux, proper? You’ve come to the correct place.
Selective file inclusion and exclusion can look like a magic trick. However when you get the hold of it, you’ll be zipping round like a professional. Right here’s the way you do it:
- Understanding glob patterns is vital. These are the key sauce for choosing precisely what recordsdata go into your zip archive or keep out. Consider them as wildcards that match sure filenames.
- To maintain a file out of your zip, use the – x choice adopted by the filename you need to exclude. This tells zip to skip over these recordsdata.
- Together with particular recordsdata is simple too. Simply kind the zip command adopted by the archive identify after which the filenames you need to embody.
- Now, in the event you’re feeling adventurous and need to embody entire directories, however miss some recordsdata, combine -r (for recursion) with -x. This provides all the pieces within the listing however leaves behind what you don’t need.
- Ever heard of including with out including? It sounds complicated however persist with me. Say you forgot so as to add a file or two while you first made your archive. No sweat! Run the zip command once more with new recordsdata listed after the archive identify. Zip is aware of they’re new and tucks them in with out fuss.
And similar to that, we’re getting fancy with our zip instructions! Shifting on, let’s speak about ensuring nobody peeks at our newly zipped secrets and techniques—encryption time!
Customizing Progress Output
Customizing progress output in Linux’s zip command might be fairly the sport changer. It enables you to peek backstage to see what magic is occurring as you compress or decompress your recordsdata.
- Mess around with the “-V” choice. This trick reveals you all the pieces about your recordsdata contained in the zip folder. Consider it as providing you with x-ray imaginative and prescient to your compressed recordsdata. You see sizes, names, and even how a lot area they’re saving.
- Use the ” – U” characteristic when including a brand new file to your assortment. It’s like sneaking an additional cookie into the jar with out anybody noticing. The command line tells you the way this new addition modifications your archive, which is tremendous useful for preserving issues tidy.
- The ” – M” transfer command is cool for while you need to pack up all the pieces however not depart any mess behind within the unique spot. It’s like packing your suitcase and ensuring nothing will get left beneath the mattress by mistake.
- For individuals who love particulars, tweaking the progress output is vital. You may see how briskly issues are transferring, which recordsdata are taking over more often than not, and even get alerts if one thing goes incorrect.
- Now, feeling adventurous? Dive deeper with selective file inclusion or exclusion utilizing instructions like “-x”. That is excellent while you need to miss that embarrassing photograph from seventh grade or embody solely what’s wanted for work.
- And don’t overlook about adjusting compression ranges! Utilizing instructions like “-0” (no compression) as much as “-9” (most squeeze), you management how laborious Linux works on making your recordsdata tiny. It’s like choosing between strolling and sprinting – depends upon how briskly it is advisable go!
- Lastly, refreshing archive content material retains issues up-to-date with out ranging from scratch each time a file modifications—an actual timesaver!
Every step right here peels again one other layer of what makes zip in Linux so highly effective for managing digital muddle with precision and care, all whereas keeping track of what’s occurring beneath the hood.
Adjusting Compression Ranges
Adjusting compression ranges in a ZIP file could make recordsdata smaller or the method sooner. You may have management from Zero to 9, because of the -X choice.
- Fireplace up your Linux terminal. It’s the place you’ll kind all of your instructions.
- Sort “zip -r myfiles.zip myfolder/ -X 9” to make the smallest ZIP file. “9” is for the very best compression.
- Use “zip -r myfiles.zip myfolder/ -X 0” in the event you’re in a rush. It makes ZIP recordsdata quick, however they’re larger.
- If you happen to change your thoughts about how small you need your ZIP file, don’t use -D. It received’t re-compress it.
- Need completely different sizes for various recordsdata? Repeat the method with different numbers between Zero and 9 till blissful.
Now that we’ve tackled adjusting compression ranges, let’s see how refreshing archive content material retains issues updated.
Optimizing Zip Archive Updates
Preserving your zip recordsdata recent and eradicating what you don’t want sounds simple, proper? With a couple of good strikes, equivalent to refreshing stuff inside and kicking out the outdated recordsdata, your archives shall be lean and updated.
Refreshing Archive Content material
Refreshing your ZIP file’s contents retains issues updated. It makes positive solely the most recent recordsdata keep within the archive. Now, let’s learn to do that.
- Open your terminal. That is the place you kind all of your instructions.
- Use the ‘cd’ command to go to your folder that has the ZIP file.
- Sort `zip – f yourfile.zip`. Change ‘yourfile.zip’ with the identify of your ZIP file. This command updates recordsdata within the ZIP in the event that they modified exterior.
- If a file within the ZIP obtained deleted exterior, this received’t take away it from the ZIP. To scrub out these outdated recordsdata, add ‘-FS’. So, you kind `zip -FS yourfile.zip`.
- Generally, you need to hold some recordsdata unchanged, even when they’re outdated or eliminated exterior. Don’t add ‘-FS’ for these circumstances.
- For giant updates or when including new stuff, first checklist what’s in there by typing `zip – sf yourfile.zip`. It reveals you all the pieces earlier than making modifications.
- After updating, examine your work by itemizing contents once more with `zip – sf yourfile.zip`.
Subsequent up, we’ll sort out find out how to clear out undesirable recordsdata utterly from our ZIP archive with out leaving any traces behind!
Purging Recordsdata from a Zip Archive
After you’ve up to date your zip file’s content material, the subsequent step is eliminating recordsdata you don’t want anymore. This half reveals you find out how to clear out your zip file with out breaking a sweat.
- Use the correct device for the job: The `-D` choice within the zip command.
- Open up your terminal—that is the place all of the magic occurs.
- Be sure to’re within the folder that has your zip file. If it’s in your desktop, kind `cd Desktop`.
- Right here’s the enjoyable half: Sort `zip -d your-archive.zip “file-to-remove.txt”`. Change `your-archive.zip` along with your file’s identify and `”file-to-remove.txt”` with what you need to throw out.
- Press Enter, and poof! The undesirable file says goodbye.
- You probably have a bunch of recordsdata to take away, simply repeat step four for every one.
And similar to that, your zip archive is cleaner than earlier than. It retains all the pieces tidy with out shedding necessary stuff.
Conclusion
So, we’ve had fairly the journey studying about zipping and unzipping recordsdata in Linux, haven’t we? From easy instructions to extra tough stuff, it’s clear there’s loads you are able to do with just some keystrokes.
Whether or not you’re securing your recordsdata with encryption or organizing them neatly into folders, mastering the zip command appears like unlocking a secret stage in a online game. Certain, it might sound robust at first look, however when you get the hold of it, you’ll be zipping via duties sooner than ever.
So seize your keyboard and begin working towards these instructions – who is aware of what cool venture you’ll sort out subsequent with these new abilities?