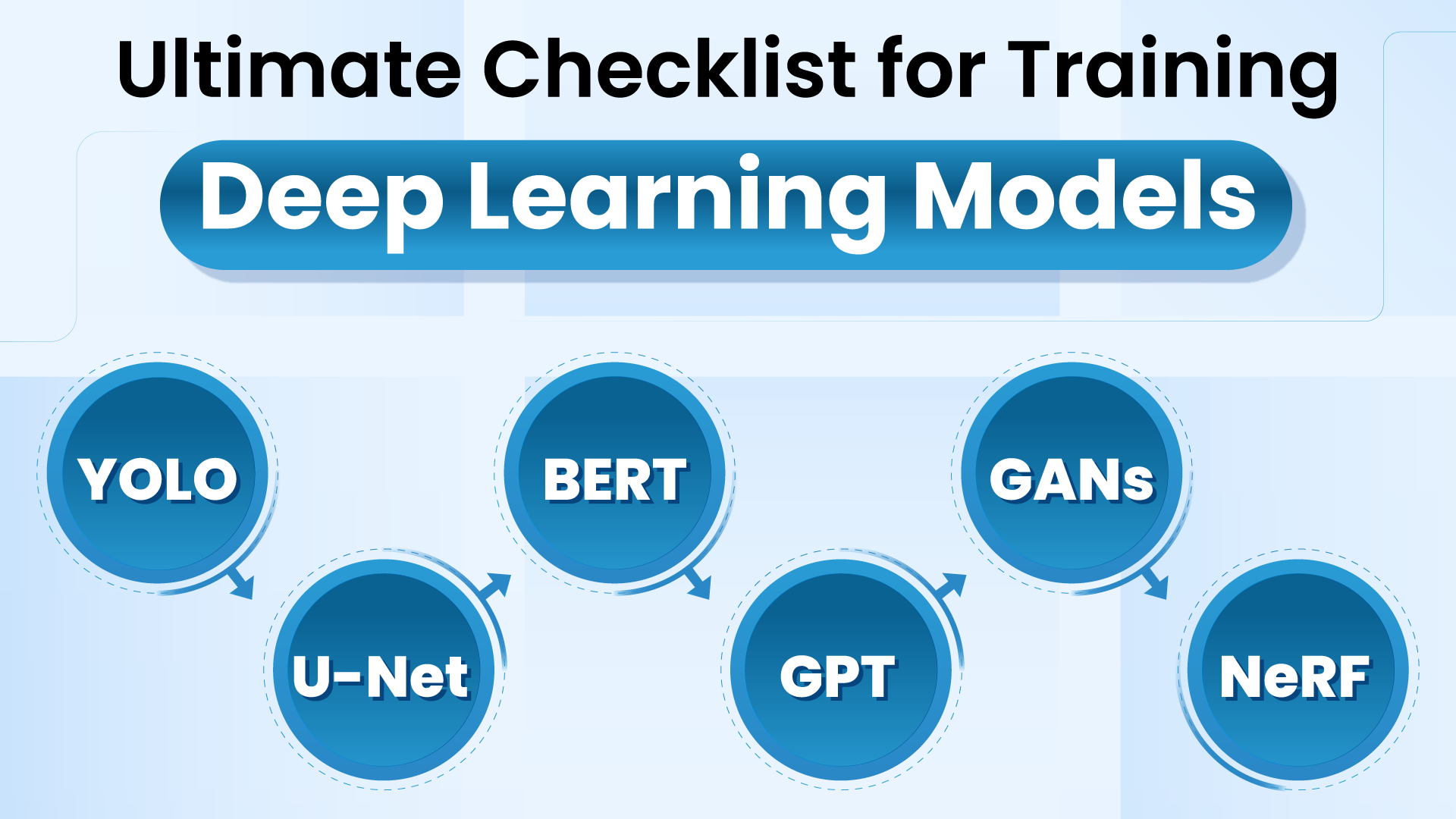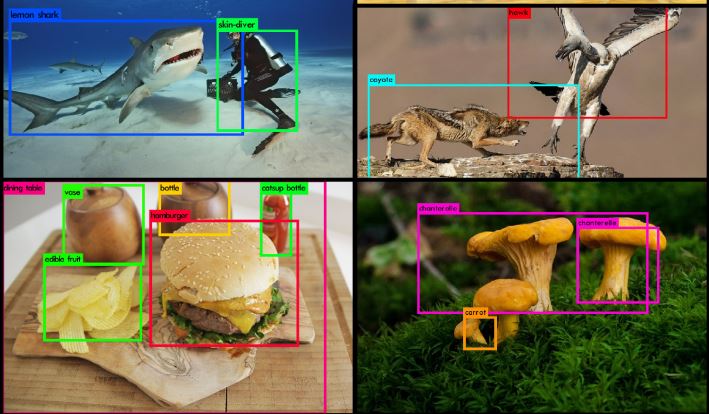To categorise pages in a PDF doc or extract charts and figures, a pc imaginative and prescient dataset must include the person pages rendered as JPEG or PNG photos. On this publish, we’ll discover strategies to rasterize the pages of a PDF utilizing both shell scripts or Python code.
Choose an Applicable Decision
When changing PDFs to pictures, deciding on an optimum decision can enhance coaching and inference velocity – ideally, we choose the bottom decision potential to scale back file sizes with out impacting accuracy. Command-line utilities like ImageMagick and Python libraries like pdf2image help you specify the dots per inch (DPI), immediately adjusting the picture high quality used to detect options.
Greater resolutions could not considerably enhance accuracy however will enhance processing time and storage necessities. For bounding field detection (e.g. finding textual content blocks for OCR or mathematical formulation on pages), 150-300 DPI is normally ample. For classifying total pages (e.g. figuring out total pages with charts or figures), a decrease decision of 50-150 DPI is usually sufficient.

Convert PDFs to Pictures Utilizing ImageMagick
ImageMagick is a strong command-line instrument for picture manipulation. Here is tips on how to use it to transform a listing of PDFs to pictures in a shell script:
#!/bin/bash # Convert all PDFs within the present listing to PNG photos
for file in *.pdf; do
magick -density 300 "$file" "${file%.pdf}.png"
accomplishedRight here is details about the configuration values used above.
Density
-density <worth>: Units the DPI (dots per inch) for rendering. All the time specify this for PDF conversion. Greater values (e.g., 300) give higher high quality however bigger file sizes.
Instance: `-density 300` for high-quality photos, `-density 150` for a steadiness of high quality and measurement.
Resize
-resize <dimensions>: Resizes the output picture.
Use case: Whenever you want a selected picture measurement or to scale back file measurement after high-density rendering.
Instance: -resize 2000x to set width to 2000px (sustaining side ratio), or -resize 1000x1000! for precise dimensions.
Colorspace
-colorspace <kind>: Converts the picture to a selected colorspace.
Use case: Whenever you want grayscale photos or to make sure colour consistency.
Instance: -colorspace GRAY for grayscale, -colorspace sRGB for constant colour rendering.
Depth
-depth <worth>: Units the bit depth of the output picture.
Use case: To cut back file measurement or match particular necessities of your CV mannequin.
Instance: -depth 8 for normal 8-bit colour depth.
Background Colour
-background <colour>: Units the background colour for clear areas.
Use case: When changing PDFs with transparency to codecs with out alpha channels.
Instance: -background white to fill clear areas with white.
Merge Layers
-flatten: Merges all layers onto a white background.
Use case: When coping with multi-layer PDFs or once you wish to guarantee a white background.
High quality
-quality <worth>: Units the output picture high quality for lossy codecs.
Use case: This flag doesn’t have an effect on PNG recordsdata, that are lossless. Use it for JPEG output.
Instance: -quality 90 for high-quality JPEG photos.
Combining Choices
Instance with a number of choices:
#!/bin/bash for file in *.pdf; do
magick -density 150 -resize 1000x -colorspace GRAY -depth 8 -background white -flatten "$file" "${file%.pdf}.png"
accomplishedThis command will:
- Render the PDF at 150 DPI
- Resize to 1000px width (sustaining side ratio)
- Convert to grayscale
- Set 8-bit colour depth
- Guarantee a white background
- Output as PNG (lossless)
For JPEG output, you would possibly use:
#!/bin/bash for file in *.pdf; do
magick -density 150 -resize 1000x -colorspace sRGB -quality 90 "$file" "${file%.pdf}.jpg"
accomplishedSelect the choices that greatest suit your necessities, balancing picture high quality, file measurement, and processing time as you experiment.
Convert PDFs to Pictures Utilizing pdf2image
After you have ready a coaching set, you’ll usually have to carry out the identical job for inference: your customers may have PDF paperwork, and your skilled mannequin requires a raster picture as enter. pdf2image is a Python library for working with PDF recordsdata that works nicely with Roboflow’s inference SDK.
You have to to put in the bundle together with your bundle supervisor of alternative:
pip set up pdf2imageFor example, here is a easy script that converts the entire PDF recordsdata within the present working listing right into a separate PNG file for every web page:
import os
from pdf2image import convert_from_path def convert_pdfs_to_pngs(listing, dpi=150):
pdf_files = [f for f in os.listdir(directory) if f.lower().endswith('.pdf')]
for pdf_file in pdf_files:
pdf_path = os.path.be a part of(listing, pdf_file)
pdf_name = os.path.splitext(pdf_file)[0]
pages = convert_from_path(pdf_path, dpi=dpi)
for page_num, web page in enumerate(pages, begin=1):
image_name = f"{pdf_name}_page_{page_num:03d}.png"
image_path = os.path.be a part of(listing, image_name)
web page.save(image_path, 'PNG')
print(f"Saved: {image_name}") if __name__ == "__main__":
current_directory = os.getcwd()
convert_pdfs_to_pngs(current_directory)
This script is ample for a lot of use circumstances, however word that the throughput of the conversion could also be restricted by the velocity of enter/output operations.
Optimize with asyncio for Elevated Throughput
For PDF processing in a HTTP request handler or bigger scale batch course of, we are able to make use of asyncio to optimize IO-bound operations. Here is an instance utilizing pdf2image with asyncio to extend throughput:
#!/usr/bin/env python import os
import asyncio
from pdf2image import convert_from_path
from concurrent.futures import ProcessPoolExecutor async def convert_pdf_to_pngs(pdf_path, dpi=150):
pdf_name = os.path.splitext(os.path.basename(pdf_path))[0]
loop = asyncio.get_event_loop()
with ProcessPoolExecutor() as pool:
pages = await loop.run_in_executor(pool, convert_from_path, pdf_path, dpi)
duties = []
for page_num, web page in enumerate(pages, begin=1):
image_name = f"{pdf_name}_page_{page_num:03d}.png"
image_path = os.path.be a part of(os.path.dirname(pdf_path), image_name)
job = asyncio.create_task(save_image(web page, image_path))
duties.append(job)
await asyncio.collect(*duties)
print(f"Transformed: {pdf_name}") async def save_image(web page, image_path):
loop = asyncio.get_event_loop()
await loop.run_in_executor(None, web page.save, image_path, 'PNG') async def convert_pdfs_to_pngs(listing, dpi=150):
pdf_files = [f for f in os.listdir(directory) if f.lower().endswith('.pdf')]
duties = []
for pdf_file in pdf_files:
pdf_path = os.path.be a part of(listing, pdf_file)
job = asyncio.create_task(convert_pdf_to_pngs(pdf_path, dpi))
duties.append(job)
await asyncio.collect(*duties) if __name__ == "__main__":
current_directory = os.getcwd()
asyncio.run(convert_pdfs_to_pngs(current_directory))
This asyncio primarily based strategy considerably improves efficiency by processing a number of PDFs and pages concurrently, making it splendid for server processes and bigger datasets.
Conclusion
By leveraging these strategies and instruments, you’ll be able to effectively put together your PDF paperwork for pc imaginative and prescient duties, whether or not you are working with a couple of recordsdata domestically or getting ready lots of of paperwork for annotation.
If you’re assembling a pc imaginative and prescient dataset of rasterized PDF recordsdata, begin annotating them at this time with Roboflow.