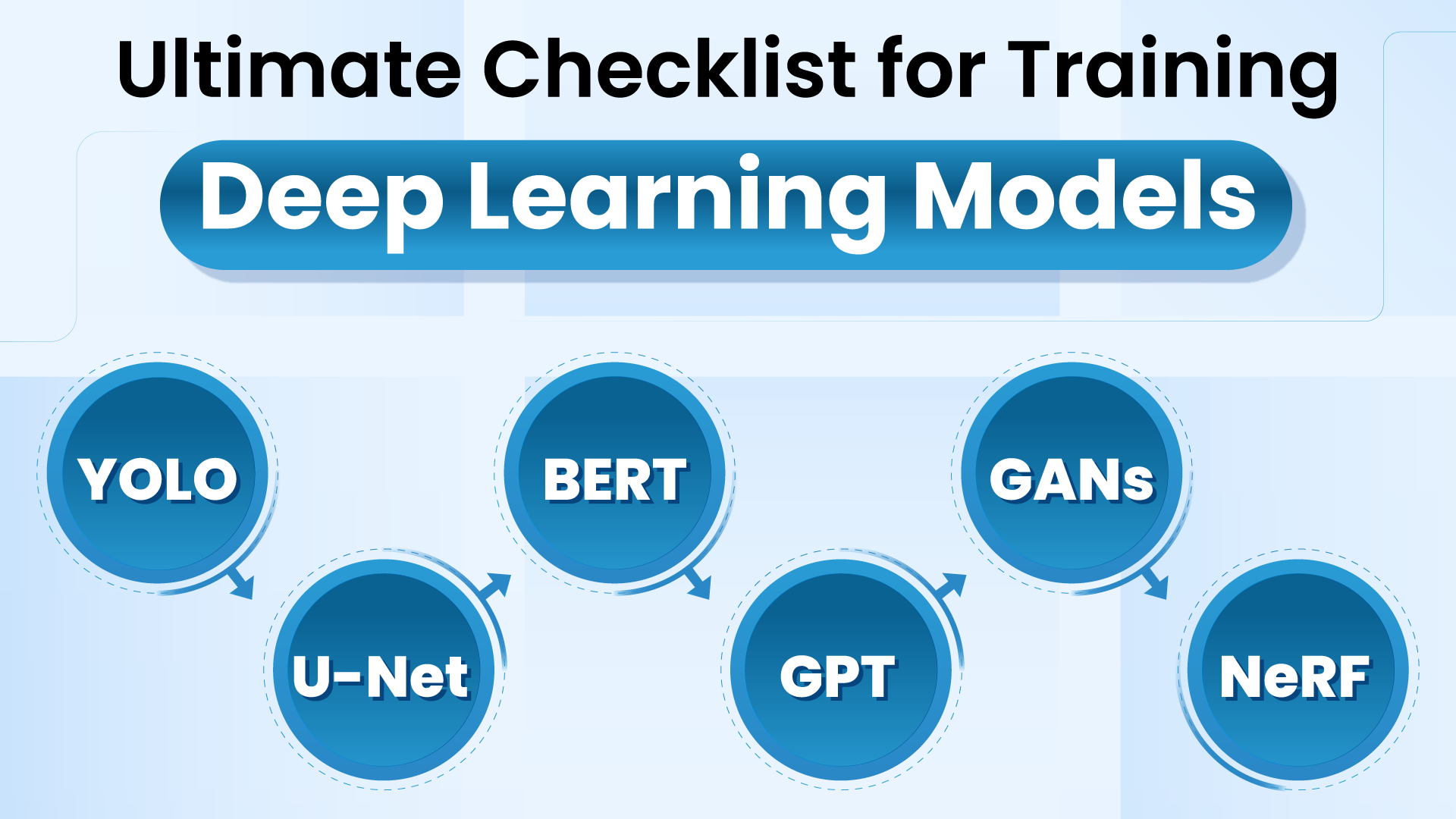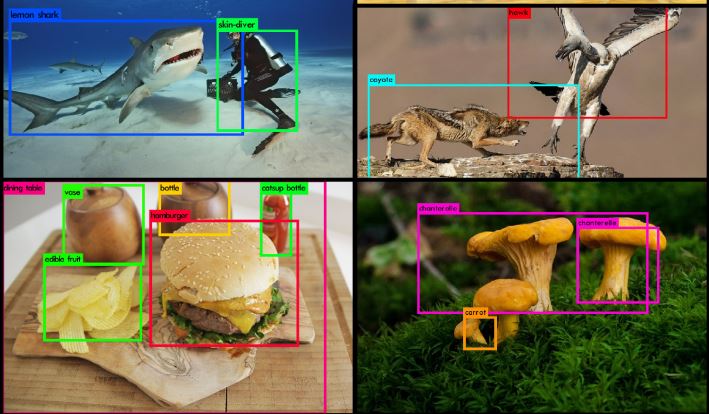Laptop imaginative and prescient can be utilized to grasp movies for real-time analytics and robotically collect details about complicated bodily environments. Video feeds from parking tons will be processed with laptop imaginative and prescient to realize perception into how areas are getting used and establish occupancy patterns. These insights assist to grasp parking area utilization of properties or retail places.
On this information, we are going to undergo the steps to go from a video recording to answering essential questions like “What number of areas are vacant?”, “Which areas are probably the most utilized?” and “What are my busiest occasions?”. We’ll cowl the way to acquire information, practice a mannequin, and the way to run the mannequin. Then, we are going to use these outcomes to calculate metrics and generate graphics to reply these questions.
Though we are going to cowl analyzing the occupancy of an instance parking zone, the identical steps will be tailored to work with nearly any use case.
💡
What’s Occupancy Analytics?
Occupancy analytics is a sort of knowledge evaluation that allows you to derive invaluable insights into how areas are used. Utilizing occupancy analytics, you may establish peak hours and traits, permitting you to make knowledgeable plans and changes for future operations. Laptop imaginative and prescient makes a majority of these analytics simpler by using cameras, doubtless in places that exist already, making it a compelling different to putting in new infrastructure like sensors.
Step 1: Discover a Mannequin
To get began, we are going to need to discover a mannequin that may be utilized to our use case. We will seek for a parking area mannequin on Roboflow Universe to discover a appropriate mannequin to detect occupied and empty parking areas.
Make sure that to check the mannequin utilizing a pattern body of our video to see if it might be appropriate for our use case.
Sadly, this mannequin and others that got here up didn’t carry out properly for the footage we had been planning to make use of. However, we are able to simply create a mannequin to suit our use case.
💡
If you happen to had been capable of finding a mannequin appropriate to your use case on Universe, skip to Step 3!
Step 2: Creating and Coaching a Mannequin
Step one in creating a pc imaginative and prescient mannequin is to gather information. In our case, now we have an instance video that we are able to use. Whereas different use circumstances might name for different mannequin sorts, now we have a number of objects we need to detect and we don’t want their precise form, so we are going to use an object detection mannequin.
Since our use case entails a really massive variety of small (relative to the complete picture) objects, we are going to use a method referred to as Slicing Aided Hyper Inference (SAHI). SAHI permits us to foretell in batches of smaller sections of the unique picture.
Amassing Photographs
First, we are going to use Supervision, an open-source laptop imaginative and prescient utility, to extract the person frames from the video, turning the movies right into a set of photographs.
import supervision as sv
from PIL import Picture frames_generator = sv.get_video_frames_generator(VIDEO_PATH) for i, body in enumerate(frames_generator): img = Picture.fromarray(body) img.save(f"{FRAMES_DIR}/{i}.jpg")When coaching a mannequin, it’s essential to coach with information that’s much like what it’s going to see when deployed. It will assist increase efficiency.
Utilizing SAHI implies that our mannequin might be seeing smaller sections of our instance video, so we are going to randomly pattern parts of our photographs to make use of for our coaching photographs. If you’re not utilizing SAHI, you may skip this step and add the complete frames.
# The complete code for this script is offered within the Colab pocket book
source_folder = '/content material/frames'
target_folder = '/content material/augmented'
augment_images(source_folder, target_folder)As soon as now we have our coaching information, we are able to add our photographs to Roboflow for annotation and coaching.
Computerized Labeling
Though now we have the choice to manually annotate our photographs, we are going to use automated picture labeling with a view to pace up the annotation course of. As soon as now we have our photographs uploaded, we are able to choose the Auto Label Photographs possibility within the Assign web page of our mission.
Then, we are going to choose photographs to check with and enter a immediate.
Wanting by means of the mannequin choices with numerous confidence thresholds, we are going to choose the Grounding DINO mannequin for labeling our dataset by copying the generated code for the respective mannequin and operating it in a Colab pocket book or by yourself machine in case you want.
Now that now we have our dataset labeled, we are able to double-check for accuracy and proper any errors. Then, generate a model and begin coaching the mannequin.
Our mannequin completed with 96.9% imply common precision (mAP). By taking a look at a instance prediction on certainly one of our pattern frames, we are able to see that it performs significantly better than the fashions we initially discovered, however it’s going to work higher as soon as we use it with SAHI.
Step 3: Analyze Occupancy
As soon as our mannequin has skilled, or if there’s a mannequin that already works properly to fit your use case, we are able to transfer on to analyzing the information.
To run a mannequin on a video, we are able to create a callback perform that may run on every body. We’ll use this perform in later steps to course of predictions from our mannequin.
from roboflow import Roboflow
import supervision as sv
import numpy as np
import cv2 rf = Roboflow(api_key="ROBOFLOW_API_KEY_HERE")
mission = rf.workspace().mission("parking-lot-occupancy-detection-eoaek")
mannequin = mission.model("5").mannequin def callback(x: np.ndarray) -> sv.Detections: consequence = mannequin.predict(x, confidence=25, overlap=30).json() return sv.Detections.from_inference(consequence)Subsequent, we are going to configure our detection zones. Supervision’s PolygonZone characteristic, which we are going to use to detect the autos in every zone of the parking zone, requires a set of factors with a view to establish the place the zone is situated, which will be generated utilizing this on-line utility.
As soon as we add a instance body from our video and get the coordinates for our zone, with a view to make it as simple as attainable to calculate our metrics later, we are going to create an array with the title of the zone, the coordinates of the polygon zone and a quantity for the parking areas within the zone, in order that we are able to calculate share occupancy later. We will now transfer on to the subsequent step of organising Supervision.
For our use case, we are going to use the next options of Supervision:
💡
For the complete code to arrange all these Supervision features, see the Colab pocket book, in addition to the documentation linked with every characteristic.
Now that now we have the whole lot we have to begin operating our detections, let’s strive on a single picture to see the way it works.
picture = cv2.imread("./frames/5.jpg")
image_wh = (picture.form[1],picture.form[0])
setup_zones(image_wh) annotated_image, heatmap = process_frame(picture) sv.plot_image(annotated_image)
sv.plot_image(heatmap)
Checking the annotations marked on the picture, it seems to be like the whole lot is being detected correctly. Subsequent, we are going to course of the complete video.
VIDEO_PATH = "/content material/parkinglot1080.mov"
MAIN_OUTPUT_PATH = "/content material/parkinglot_annotated.mp4"
frames_generator = sv.get_video_frames_generator(source_path=VIDEO_PATH)
video_info = sv.VideoInfo.from_video_path(video_path=VIDEO_PATH) setup_zones(video_info.resolution_wh) with sv.VideoSink(target_path=MAIN_OUTPUT_PATH, video_info=video_info) as sink: heatmap = None for i, body in enumerate(frames_generator): print(f"Processing body {i}") # Infer annotated_frame, heatmap = process_frame(body, heatmap) sv.plot_image(annotated_frame) # Save the newest heatmap Picture.fromarray(heatmap).save(f"/content material/heatmap/{i}.jpg") # Create Graphs graphs = generate_graphs(video_info.total_frames) graph = graphs["combined_percentage"].convert("RGB") graph.save(f"/content material/graphs/{i}.jpg") # Ship as body to video sink.write_frame(body=annotated_frame)As soon as the video has been processed, we are able to transfer on to extracting completely different metrics out of our outcomes. We’ll cowl: detecting the occupancy per zone, what % of the areas are occupied, the zones and particular areas in every zone which are the busiest and calculating how lengthy individuals are parked in an area.
Occupancy Per Zone
Throughout our earlier setup course of, we configured the variety of detections in every zone to be recorded in a historical past array of every zone object. We will reference that quantity, in addition to the max property within the zone to check how occupied a single zone is.
import statistics
for zone in zones: occupancy_percent_history = [(count/zone['max'])*100 for depend in zone['history']] average_occupancy = spherical(statistics.imply(occupancy_percent_history)) median_occupancy = spherical(statistics.median(occupancy_percent_history)) highest_occupancy = spherical(max(occupancy_percent_history)) lowest_occupancy = spherical(min(occupancy_percent_history)) print(f"{zone['name']} had a median occupancy of {average_occupancy}% with a median occupancy of {median_occupancy}%.")Moreover, in the course of the video processing, these graphs had been saved to the content material/graphs folder. You should utilize the code within the Colab pocket book to generate a video from the graphs within the folder, making a video graphic demonstrating the occupancy share over time.
Whole Occupancy
We will additionally consider the information to indicate us the whole occupancy of the complete lot over the complete interval.
lot_history = []
for zone in zones: for idx, entry in enumerate(zone['history']): if(idx >= len(lot_history) or len(lot_history)==0): lot_history.append([]) lot_history[idx].append(zone['history'][idx]/zone['max']) lot_occupancy_history = [sum(entry)/len(entry)*100 for entry in lot_history] average_occupancy = spherical(statistics.imply(lot_occupancy_history))
median_occupancy = spherical(statistics.median(lot_occupancy_history))
# ... different stats in Colab print(f"The complete lot had a median occupancy of {average_occupancy}% with a median occupancy of {median_occupancy}%.")By operating this code, we are able to see the common and median occupancy, which each hovered round 78%.
We will get a good suggestion of the occupancy as a share, however it might even be helpful to have entry to the whole lot occupancy over the complete interval, output as a listing for additional evaluation, or as a graph for visualization by accessing the lot_occupancy_history record we simply created to calculate the common occupancy.
print(lot_occupancy_history) # [
# ...
# 73.34063105087132,
# ...
# ]By placing this record right into a graph, we are able to see that occupancy stays pretty regular all through the video recording interval. Whereas now we have a gradual quantity by means of this brief clip, utilizing this course of with video footage from the complete day or week, may present perception into congestion traits.
Busy Areas
With the pictures from the Supervision heatmap and the graphs that depict occupancy charges by zone, we are able to see the place the busy areas are and the place area could also be underutilized.
However, we are able to go slightly bit additional to create extra visualizations. Since we have already got the factors for our zones, we are able to use them to rearrange our picture to get a clearer view of which areas in every of our zones are being underutilized.
Conclusion
These metrics and graphics that we created at present present only a small portion of the probabilities that exist for information analytics with laptop imaginative and prescient. For instance, with an extended video, it might be attainable to plot out when the busiest occasions of the day or week are, and maybe share these insights with a view to scale back congestion. We encourage you to make use of this information as a place to begin to construct your individual occupancy analytics system.
If you happen to want help constructing your individual occupation analytics system, contact the Roboflow gross sales group. Our gross sales group are specialists in growing customized laptop imaginative and prescient options to be used circumstances throughout business, from logistics to manufacturing to analytics.