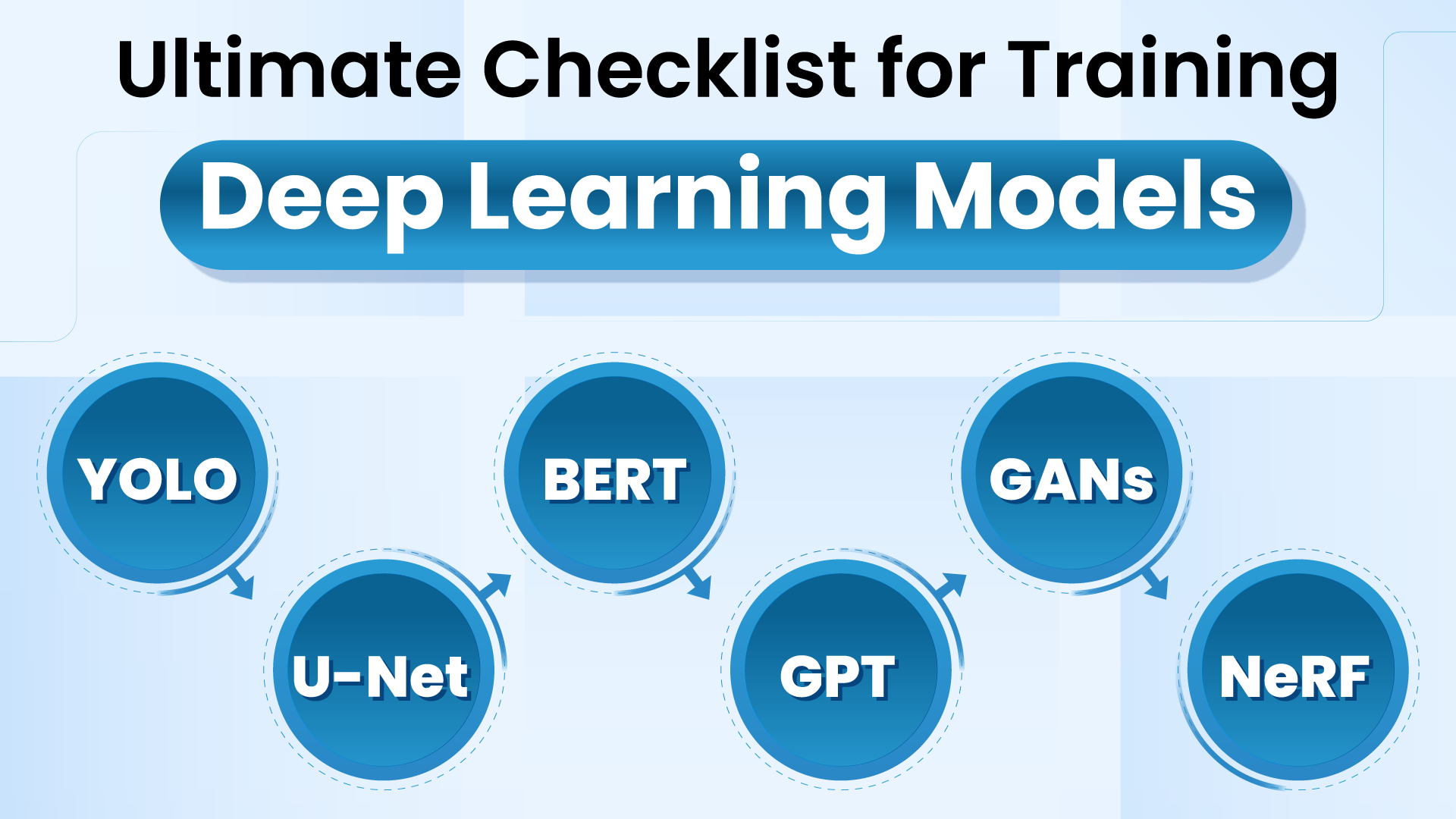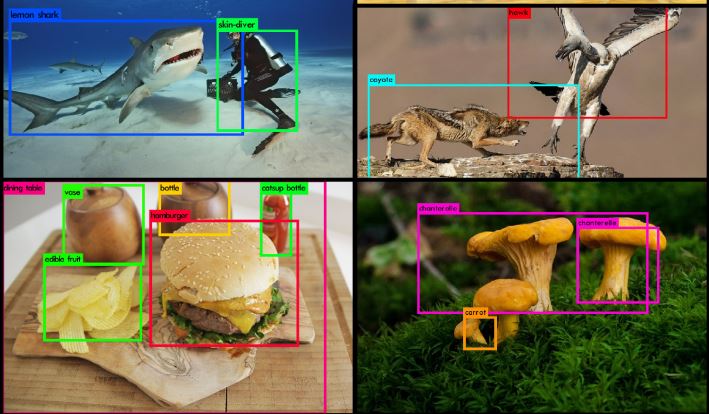Retail planograms may help with guaranteeing each exact element in a retailer’s format in line with enterprise necessities.
By leveraging using planograms, retailers can guarantee compliance with vendor agreements, measure the effectiveness of value modifications, product gives, and extra.
By leveraging laptop imaginative and prescient applied sciences, retailers and distributors can automate the creation of dynamic and scalable planograms that can be utilized to make sure merchandise are stacked correctly on retail cabinets.
On this information, we are going to stroll you thru the right way to implement a working retail planogram utilizing drink merchandising machines as instance pictures.
We’ll educate the right way to construct a pc imaginative and prescient mannequin, in addition to a easy workflow on Roboflow. These will aid you get important knowledge in your planogram comparable to costs of drinks, the quantity of drinks in every row, in addition to the offers that seem within the picture.
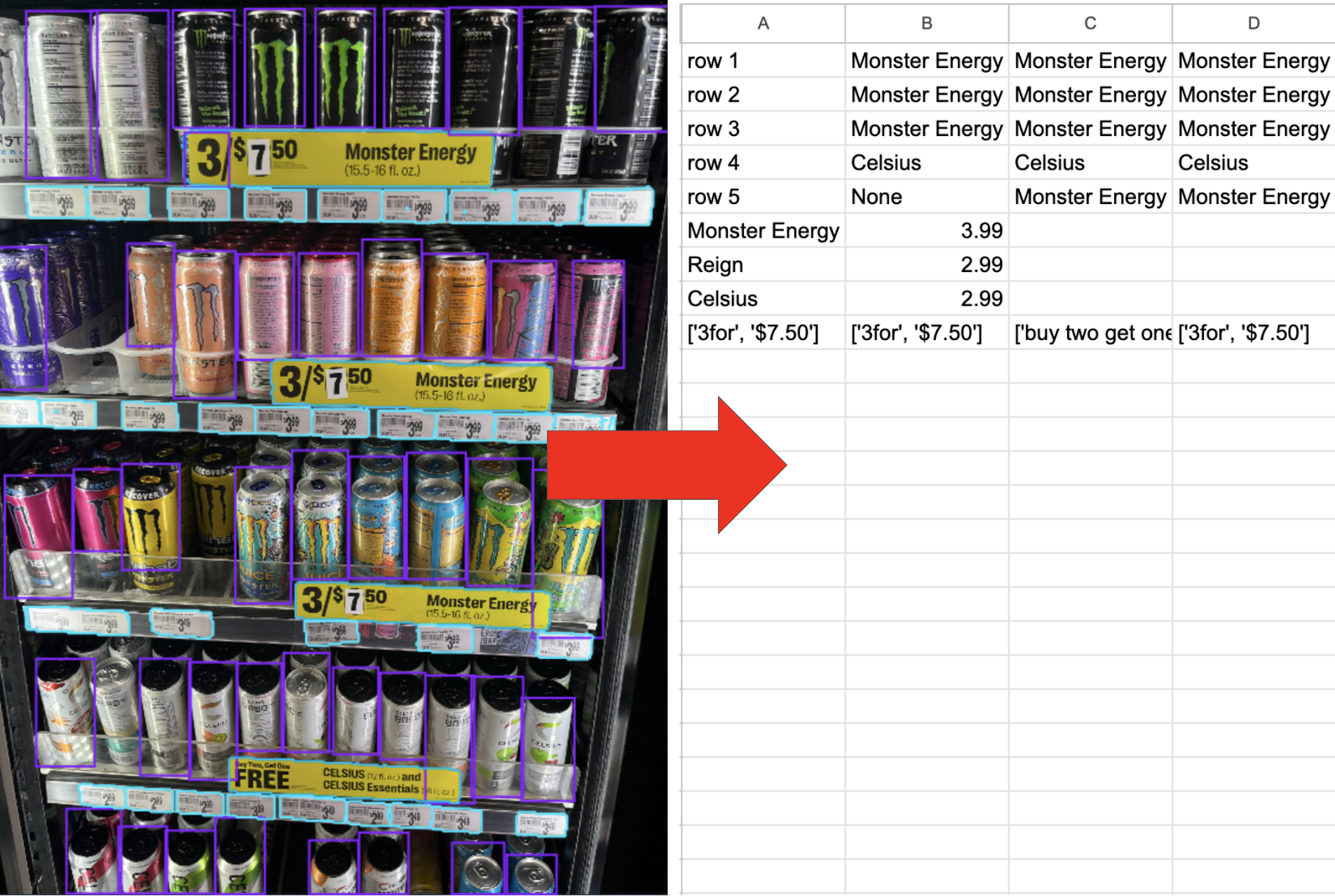
By the tip of this information, it is possible for you to to create a dynamic planogram that may assist maximise gross sales and improve buyer expertise.
Earlier than we start, these are the steps as a way to construct a profitable planogram.
We’ll stroll by way of the next steps:
- Prepare a mannequin to detect SKUs
- Create a workflow that detects SKUs
- Write a script to add all SKU positions to Google Sheets.
Step #1: Construct a Mannequin
First, join Roboflow and create an account.
Subsequent, go to workspaces and create a venture. Customise the venture title and annotation group to your selection. Create an object detection venture.
Subsequent, add your pictures. With the intention to create a retail planogram, be certain to create a mannequin that may detect the objects you want. This may be drinks, gives, costs, and many others. In our venture, we are going to detect quite a lot of completely different lessons.
Add the lessons you need your mannequin to detect. In our case, we are able to detect quite a lot of objects comparable to bottles, labels, and gives.
Subsequent, annotate the dataset and draw your bounding packing containers across the SKU gadgets you need to observe (i.e. drink) and value and supply tags:
Now that we’ve got our annotations and pictures, we are able to generate a dataset model of your labelled pictures. Every model is exclusive and related to a educated mannequin so you possibly can iterate on augmentation and knowledge experiments.
Step #2: Create a Workflow
Roboflow Workflows is a web-based, interactive laptop imaginative and prescient software builder. You should utilize Workflows to outline multi-stage laptop imaginative and prescient purposes that may be run within the cloud or by yourself {hardware}.
Workflows may name exterior vision-capable APIs comparable to GPT-4o, a characteristic we are going to leverage in our software.
On the finish of the tutorial, our workflow will be capable to:
- Detect the drinks row by row
- Detect the costs of every completely different drink
- Detect the gives on the web page
The general Workflow will look much like this:
To get began, go to Workflows within the Roboflow software:
Then, click on on “Create Workflow”.
Subsequent, click on “Customized Workflow” and click on “Create”:
Subsequent, navigate so as to add block and seek for “Object Detection”:
Add the Object detection block.
Now we’ve got to select which particular object detection mannequin we need to use. To do that, click on on the Mannequin button.
Choose the precise object detection mannequin because the one you want.
Subsequent add the OpenAI block. Utilizing this block and immediate engineering, we are able to detect the bottles.
After including the block, add your api_key in addition to your immediate. The immediate I used to get row by row detections was:
perceive that it’s worthwhile to output solely a dictionary. Within the picture there will probably be Sprite, A&W, Food regimen Coke, Coke or some other drink. It’s essential to output all the drinks within the picture. But in addition output them so as as lists from left to proper for every row. For instance if row one had Coke, Sprite, and Pepsi, you’ll output row_1=[‘Coke’, ‘sprite’, ‘pepsi’]. Nonetheless, if there are empty drinks in a row, be certain to place ‘None’ in that area. Add each single row checklist right into a dictionary. Total, the output must be a dictionary filled with rows. in these rows, there are lists that comprise the drinks within the row from left to proper.”
Your workflow ought to now look one thing like this:
Add one other OpenAI block and set one other immediate for the costs of the drinks. This manner, we are able to get correct solutions from our mannequin. The drinks immediate I used was:
For every row and column get the worth of the merchandise. The questions you ought to be asking are: What’s the value of the merchandise? What merchandise does this correlate to? Give me an output much like [‘Redbull’, $4.49]. don’t output some other textual content than the merchandise and value. Make certain to output it within the checklist format. Do NOT embody the deal costs. We assume we’re shopping for one drink at a time. Additionally be certain to not repeat the identical model of drink. Thanks!
Subsequent, add filter blocks for the mannequin. Make certain to filter the block to be your class. In my case, I’m filtering for offers.
Subsequent, use dynamic crop to completely filter out the crop by attaching its path onto the filter and add one other OpenAI block as a way to get a sustainable output from the mannequin.
After linking the blocks correctly, your mannequin ought to appear to be this.
Nonetheless, we nonetheless have to hyperlink the output steps. Choose the blocks that you really want an output from and you ought to be completed.
Your mannequin ought to now look much like the next picture:
Step #3: Obtain and Import the Libraries
Earlier than we begin programming, we have to set up some libraries beforehand:
pip set up inference supervision google-auth-oauthlib google-authSubsequent, import the required libraries in a brand new Python script:
import from inference_sdk import InferenceHTTPClient
import json
import supervision as sv
import cv2
import re
from google.oauth2 import service_account
from googleapiclient.discovery import construct
import os
Step 4. Get Mannequin Values
On this step, we are going to create a perform that may get the wanted output mannequin values. Utilizing the deploy code and a little bit of logic, we will get the drinks in every row, the costs of every drink, in addition to the offers discovered within the picture.
First let’s get the deploy code from the earlier workflow and replica and paste it into your code editor.
consumer = InferenceHTTPClient( api_url="https://detect.roboflow.com", api_key=""
)
end result = consumer.run_workflow( workspace_name="", workflow_id="", pictures={ "picture": image_path }
)
Subsequent, we have to extract the helpful info out of the perform. If I preview an enter picture utilizing my present mannequin, an output would look one thing like this:
We are able to use the next code to course of the outcomes from our workflow to extract the data we wish:
def get_vals(): consumer = InferenceHTTPClient(
api_url="",
api_key=""
)
end result = consumer.run_workflow(
workspace_name="",
workflow_id="",
pictures={
"picture": image_path
}
) offers = end result[0]['Deals']
total_deals = []
for deal in offers:
total_deals.append(deal['raw_output'])
dict_string = end result[0]['Type of Drink']['raw_output'] actual_dict = json.masses(dict_string) knowledge = end result[0]['output']
matches = re.findall(r"[s*'([^']+)'s*,s*$(d+.d{2})s*]", knowledge) end result = [[match[0], float(match[1])] for match in matches] return actual_dict, end result, total_deals
a, b, c = get_vals() print(a, b, c)
The primary data we want is positioned on the uncooked output of the kind of drink. The output seems to be to be a dictionary so we are able to simply decode it with the next code:
Our Offers dictionary comprises a number of predicted outputs. Due to this fact, as a way to get the uncooked output of every, we have to loop by way of a listing and add the essential info to a different checklist.
Lastly, the associated fee output additionally requires the uncooked output. Nonetheless, because it isn’t saved as a dictionary and as an alternative a listing, we have to clear the info up a bit utilizing the next three traces of code. These traces first take away pointless knowledge from the worth and likewise correlate every value with an merchandise.
Step 5. Add Information to Google Sheets (Non-compulsory)
This step will information us by way of the right way to add the outputted info onto a google sheet, which may help us break down the venture into comprehensible tables.
With the intention to add to google sheets, we are going to first have to arrange the credentials. Create a venture on Google Console. Right here’s a short video tutorial demonstrating the right way to accomplish this (be certain to exchange the google docs api step with looking out up google sheets).
After organising our console, create a Google Sheet to hyperlink to our mannequin. Moreover, get the id of the doc. We discover this by grabbing the part in between “/d/” and “/edit”.
Make certain to share the doc along with your service account. Discover your service account by navigating to IAM. Add them to be an editor in your Sheets.
Subsequent, add the next code. The next code will:
- Get the rows, costs, and offers
- Get the scope of your service account the account that may output the values onto your sheet)
- Discover the spreadsheet utilizing the spreadsheet id
- Get the values it ought to output by way of the given values checklist
- Output the values onto a Google Sheet
Substitute the service account file along with your credentials you bought throughout the creation of your venture within the google console. Additionally exchange your spreadsheet ID with the at the moment empty spreadsheet ID.
rows, costs, offers = get_vals()
SCOPES = ['https://www.googleapis.com/auth/spreadsheets']
SERVICE_ACCOUNT_FILE = 'YOUR_CREDENTIALS_JSON' credentials = service_account.Credentials.from_service_account_file(
SERVICE_ACCOUNT_FILE, scopes=SCOPES) service = construct('sheets', 'v4', credentials=credentials) SPREADSHEET_ID = 'YOUR_SPREADSHEET_ID’
RANGE_NAME = 'Sheet1!A1:Z40' values = [] for i, (key, worth) in enumerate(rows.gadgets()):
worth.insert(0, f'row {i+1}')
values.append(worth) for value in costs:
values.append(value) values.append(offers) physique = {
'values': values
} end result = service.spreadsheets().values().replace(
spreadsheetId=SPREADSHEET_ID, vary=RANGE_NAME,
valueInputOption='RAW', physique=physique).execute() print(f"{end result.get('updatedCells')} cells up to date.") values = [] for i, (key, worth) in enumerate(rows.gadgets()):
worth.insert(0, f'row {i+1}')
values.append(worth) for value in costs:
values.append(value) values.append(offers) physique = {
'values': values
}The values checklist are those outputted onto the Google Sheet. Within the following code, we be certain to output the row and its corresponding drinks. We additionally output the costs of the drinks in addition to the offers discovered within the picture.
Conclusion
Within the tutorial, you may have discovered the right way to create a working Roboflow mannequin, a Workflow in addition to implement Google Sheets with Roboflow. For extra blogs and tutorials, be happy to go to our Weblog web page.