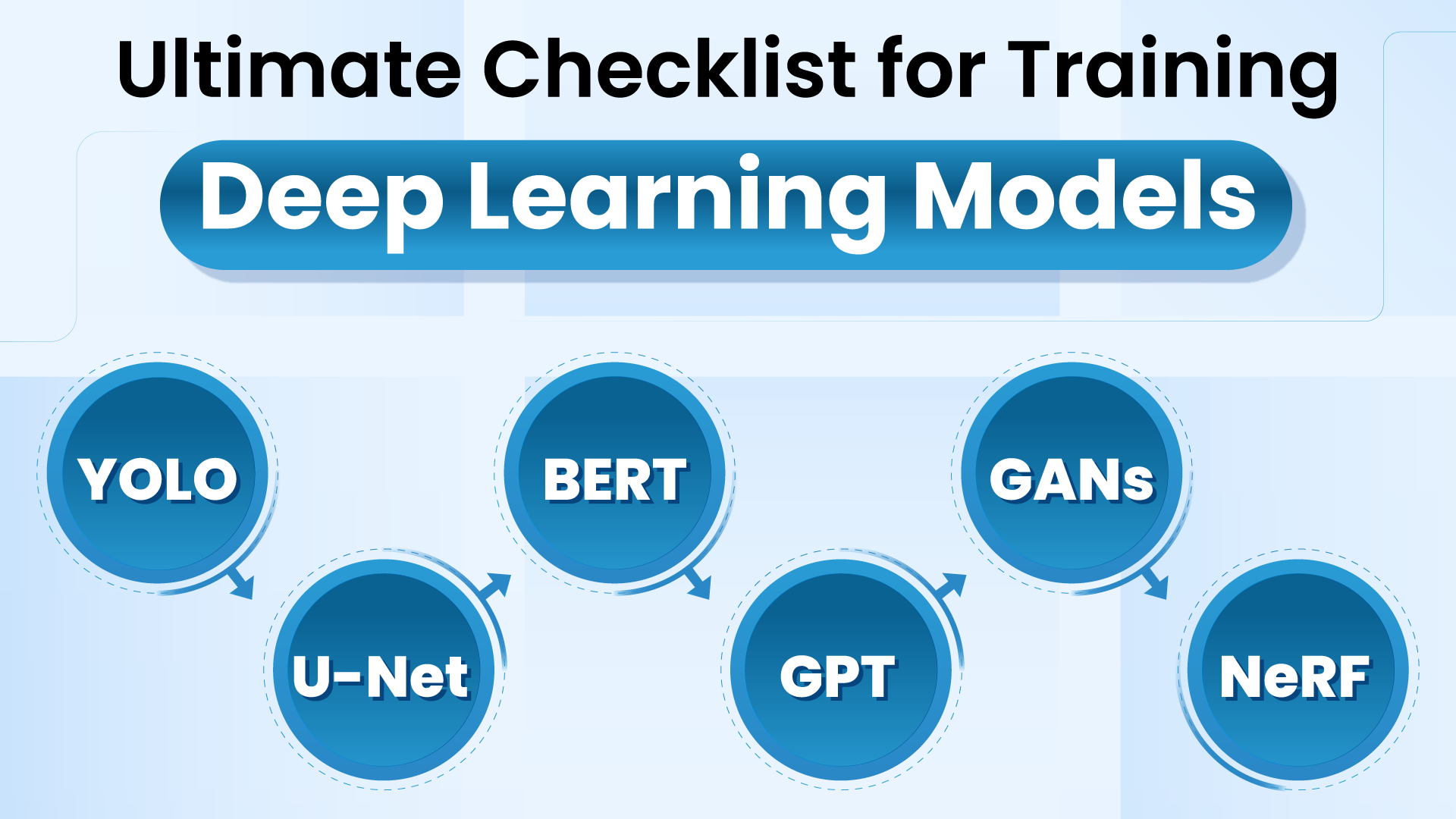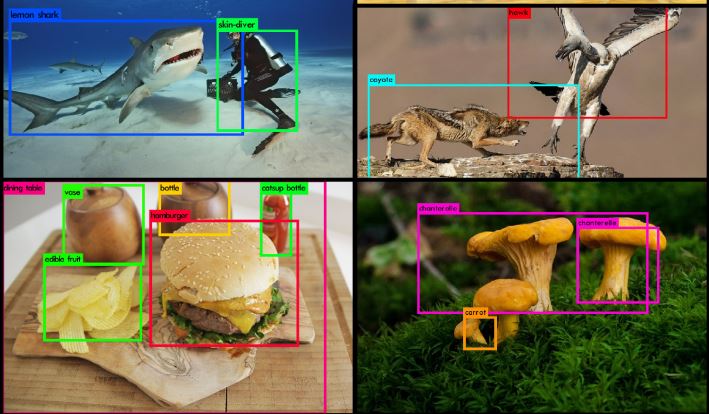Roboflow Workflows is a low-code pc imaginative and prescient software builder. With Workflows, you may construct multi-step pc imaginative and prescient workflows in a browser editor. You possibly can then deploy your Workflows utilizing the Roboflow API, a Devoted Deployment, or by yourself {hardware}.
One use case for Workflows is to construct a system that robotically labels information to be used in coaching new variations of AI fashions. This paradigm is a subset of Lively Studying, through which predictions from a mannequin are saved to a dataset to be used in coaching future mannequin variations.
On this information, we’re going to stroll by the way to construct a Workflow that makes use of a basis mannequin, YOLO World, to auto-label information. Basis fashions like YOLO World require no coaching information to make use of, making them splendid to be used in bootstrapping new fashions with out guide labeling.
Here’s a demo of our Workflow in use, which runs YOLO World then provides the outcomes from the mannequin to our dataset:
With out additional ado, let’s get began!
Step #1: Create a Dataset
To construct an lively studying pipeline, we might want to create a Roboflow dataset into which we are able to add annotated photos.
To get began, first create a free Roboflow account. Then, go to the Roboflow dashboard and click on “Create Mission” to create a challenge. Select the thing detection dataset sort:
If you have already got labeled photos, you may add them into your dataset or you may add photos that have to be annotated.
Including photos is optionally available at this stage, our lively studying workflow will auto-add photos after we run the workflow later on this information.
After getting created a brand new dataset, you might be able to construct an lively studying workflow.
Step #1: Create a Workflow
Navigate to the Roboflow dashboard and click on “Workflows” within the sidebar. You’ll be taken to the Workflows house web page the place you may create a brand new Workflow.
Click on the “Create Workflow” button. A window will seem from which you’ll be able to select an instance workflow. For this challenge, choose the “Customized Workflow” possibility:
You’ll be taken to the Roboflow Workflows interface in which you’ll be able to construct your Workflow.
Step #2: Add a Basis Mannequin
Our automated labeling workflow will use a basis mannequin to generate annotations to be used in coaching an object detection mannequin. For this information, we are going to use YOLO World, a zero-shot object detection mannequin.
Basis fashions like YOLO World are good at figuring out generic objects (i.e. automobiles, screws, metallic), however much less efficient at figuring out particular objects (i.e. a product SKU).
For this information, we are going to auto-label a dataset that will probably be used to establish delivery containers.
You would use any mannequin to auto-label information, together with basis fashions and any of the 50,000+ pre-trained fashions hosted on Roboflow Universe. For this information, we are going to concentrate on YOLO World. To make use of a Universe mannequin, swap the YOLO World block for a Roboflow Object Detection block and set the mannequin ID to any mannequin on Universe.
Click on “Add Block” within the Workflows interface, then choose YOLO World:
Within the block configuration panel, set the lessons you need to establish within the “Class Names” discipline:
We are able to preview the outcomes from the mannequin by including a Bounding Field Visualization part. This part takes in detections from a mannequin and shows the detections as bounding containers on the enter picture:
Our Workflow now has two steps:
- Use YOLO World to detect screws, and;
- Use Bounding Field Visualization to indicate outcomes from the mannequin.
In case you have set a number of lessons with YOLO World, we advocate including a Label Visualization so you may see the labels with the bounding containers.
Right here is our Workflow:
Let’s strive the Workflow on a picture.
To preview a Workflow, click on “Run Workflow” on the high of the Workflow builder. Then, drag the picture you need to run by your Workflow. Then, click on “Run Preview” to run your Workflow.
There will probably be two response sorts:
- A JSON illustration of the outcomes, and;
- A visible that exhibits the predictions from our mannequin plotted on the enter picture.
To see the visible output, click on “Present Visible”:
The container predictions from YOLO World are plotted in purple containers within the picture above. YOLO World efficiently recognized the delivery containers within the picture.
Of word, there’s an incorrect detection: the wing mirror of the truck within the picture is detected as a container. With that mentioned, this may be cleaned up after we save the annotation to our dataset.
Step #3: Add a Dataset Add Block
Proper now, our Workflow runs inference with YOLO World and returns a end result. To construct an auto-labeling pipeline, we have to add another step: add predictions again to a Roboflow dataset.
To take action, we are able to use the Roboflow Dataset Add block:
After getting added the block, you’ll need to set the dataset to which photos needs to be added. That is the dataset you created in Step #1.
Set the “Goal Mission” to the challenge the place you need to add your photos:
Ensure you set the Picture worth to the enter.picture:

Then, click on the “Extra Properties” button within the Roboflow Dataset Add settings menu and configure the block to learn out of your mannequin.predictions predictions:
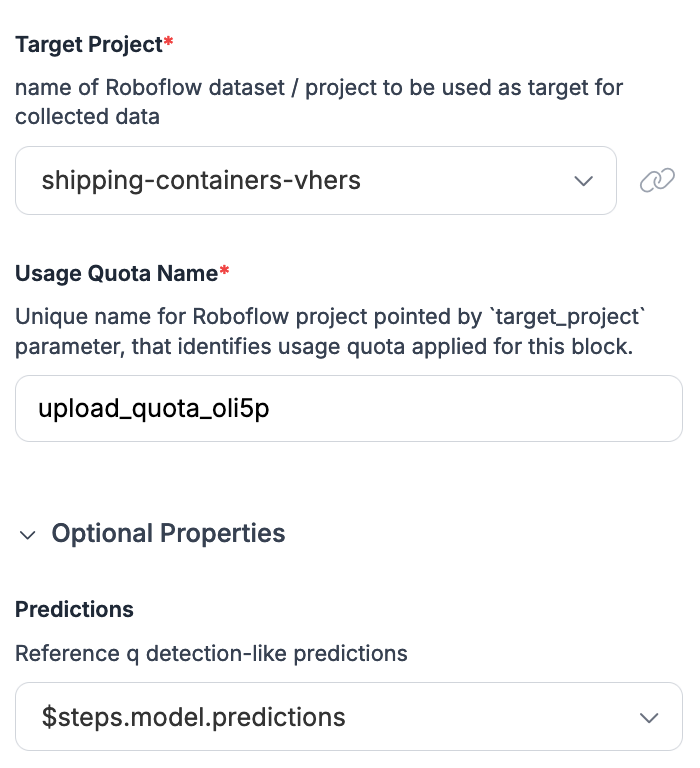
This configuration will add an enter picture in addition to the entire predictions returned from our mannequin for that picture to our dataset.
Step #4: Take a look at the Workflow
We now have our accomplished Workflow:
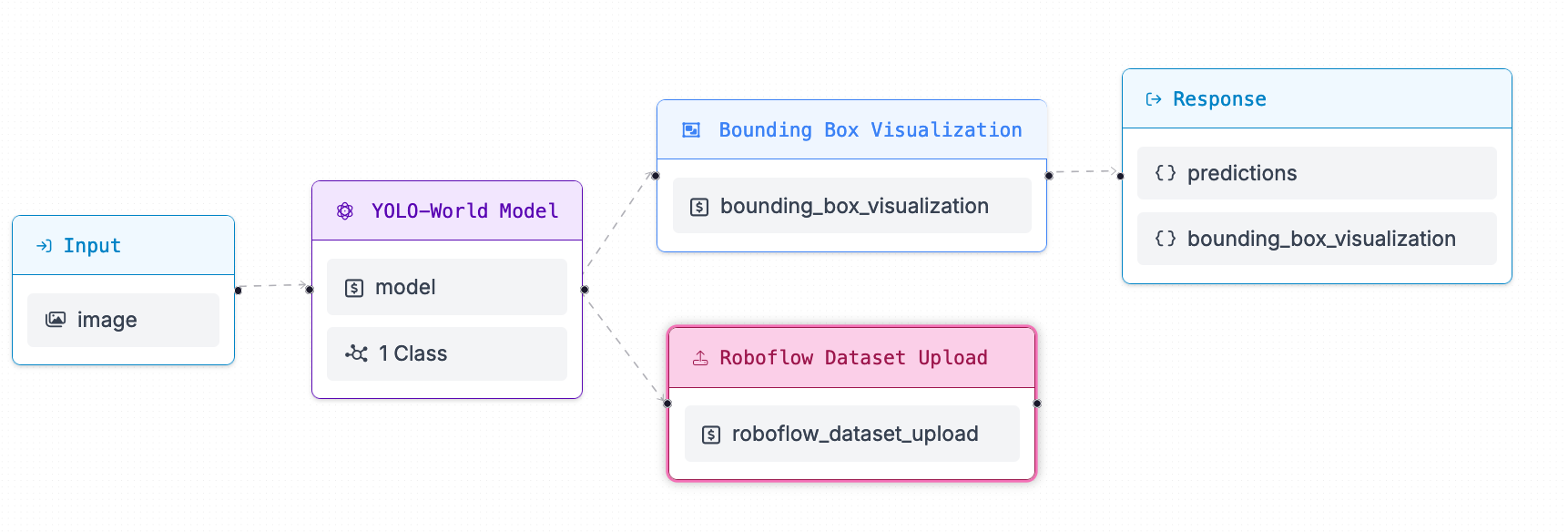
This Workflow:
- Accepts a picture.
- Makes use of YOLO World to auto-label the picture.
- Visualizes predictions from the mannequin.
- Uploads the predictions again to Roboflow.
- Returns the predictions and the visualization.
In a brand new tab, navigate to the Annotate tab of the dataset you created earlier.
Then, within the tab the place you have got your Workflow open, run the Workflow on a picture.
The picture will probably be labeled then uploaded to your workspace.
Subsequent Steps
With an auto-label Workflow, you may robotically label information to be used in coaching new AI fashions. On this information, we constructed a pipeline for object detection labeling however you should use the OpenAI block or any LMM block so as to add captions or Section Something 2 for segmentation. By combining a number of blocks, you may label photos for a lot of duties or multimodal mannequin coaching.
You should utilize a basis mannequin like YOLO World to label photos with out utilizing a mannequin you have got fine-tuned your self. You may also use fashions you have got educated on or uploaded to Roboflow to label information to be used in coaching new fashions.
You possibly can prolong the Workflow we constructed on this information to add predictions conditionally. For instance, you may add detections which have a sure confidence through the use of a Detections Filter block and filtering by confidence earlier than visualizing predictions. Or you may add predictions which are wider or narrower than a given dimension.
To study extra about Workflows, seek advice from the Roboflow Workflows documentation. Additionally see our different Workflows guides, together with: